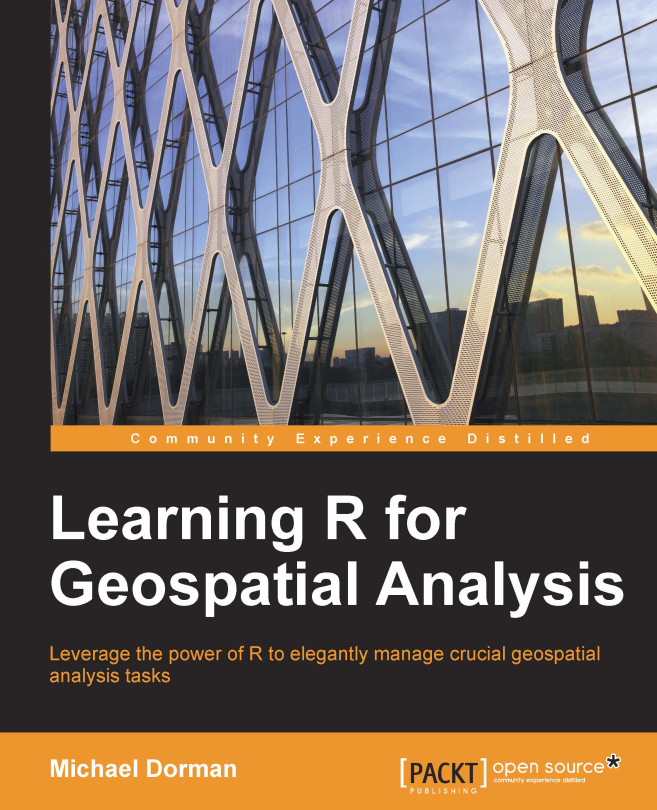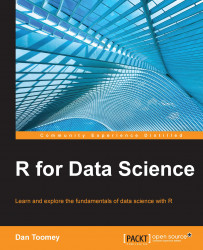Using arithmetic and logical operators
The standard arithmetic operators in R are as follows:
+: Addition-: Subtraction*: Multiplication/: Division^: Power
The following examples demonstrate the usage of these operators:
Parentheses can be used to construct more elaborate expressions, as follows:
It is better to use parentheses even when it is not required to make the code clearer.
Another very useful symbol is #. All code to the right of this symbol is not interpreted. Let's take a look at the following example:
The # symbol is helpful for adding comments within the code to explain what each code segment does, for other people (or oneself, at a later time of reference) to understand it:
Note that R ignores spaces between the components of an expression:
Conditions are expressions that have a yes/no answer (the statement can be either true or false). When interpreting a conditional expression, R returns a logical value, either TRUE for a true expression or FALSE for a false expression. A third option, NA, which stands for Not Available, is used when there is not enough information to determine whether the expression is true or false (NA values will be discussed in the next chapter).
The logical operators in R are summarized as follows:
==: Equal to>: Greater than>=: Greater than or equal to<: Smaller than<=: Smaller than or equal to!=: Not equal to&: and|: or!: not
For example, we can use condition operators to compare between two numbers as follows:
The and (&) and or (|) operators can be used to construct more complex expressions as follows:
As you can see in the preceding examples, when the expressions at both the sides of the & operator are true, TRUE is returned; otherwise, FALSE is returned (refer to the first two expressions). When at least one of the expressions at either side of the | operator is true, TRUE is returned; otherwise, FALSE is returned (refer to the last two expressions).
Two other useful conditional operators (== and !=) are used for testing equality and inequality, respectively. These operators are opposites from one another since a pair of objects can be either equal or non-equal to each other.
As you can see in the preceding examples, when using the == operator, TRUE is returned if the compared objects are equal; otherwise FALSE is returned (refer to expressions 1 and 2). With != it is the other way around (refer to expressions 3 and 4).
The last operator that we are going to cover is the not operator (!). This operator reverses the resulting logical value, from TRUE to FALSE or from FALSE to TRUE. This is used in cases when it is more convenient to ask whether a condition is not satisfied. Let's take a look at the following example:
In mathematics, a function is a relation between a set of inputs and a set of outputs with the property that each input is related to exactly one output. For example, the function y=2*x relates every input x with the output y, which is equal to x multiplied by 2. The function concept in R (and in programming in general) is very similar:
- The function is composed of a code section that knows how to perform a certain operation.
- Employing the function is done by calling the function.
- The function receives one object, or several objects, as input (for example, the number 9).
- The function returns a single object as output (for example, the number 18). Optionally, it can perform other operations called side effects in addition to returning the output.
- The type and quantity of the objects that a function receives as input has to be defined in advance. These are called the function's parameters (for example, a single number).
- The objects that a function receives in reality, at a given function call, are called the function's arguments (for example, the number 9).
The most common (and the most useful) expressions in R are function calls. In fact, we have been using function calls all along, since the arithmetic operators are functions as well, which becomes apparent when using a different notation:
A function is essentially a predefined set of instructions. There are plenty of built-in functions in R (functions that are automatically loaded into memory when starting R). Later, you will also learn how to use functions that are not automatically loaded, and how to define your own functions.
As you might have guessed from the previous example, a function call is composed of the function name, followed by the function's arguments within parentheses and separated by commas. For example, the function sqrt returns the square root of its argument:
Note
R is case sensitive. For example, Sqrt and sqrt are treated as two different names:
When trying the first option, we receive an error message stating that there is no function named Sqrt in memory.
Dealing with warning and error messages
Error messages are printed when for some reason it is impossible to execute the expression that we have sent to the interpreter. For example, this can happen when one of the objects we refer to does not exist (refer to the preceding information box). Another example is trying to pass an inappropriate argument to a function. In R, character values are delimited by quotes. Trying to call a mathematical function on a character understandably produces an error:
Note
The $ symbol at the end of the text message indicates that we need to scroll rightwards in the command-line window to see the whole message.
Warning messages are returned when an expression can be interpreted but the system suspects that the respective employed method is inappropriate. For example, the square root of a negative number does not yield a number within the real number system. A Not a Number (NaN) value is returned in such a case, along with a warning:
R has a set of predefined symbols to represent special constant values, most of which we already mentioned:
NaN: Not a numberNA: Not availableNULL: An empty objectTRUE and FALSE: Logical valuesInf: Infinity (for example, try typing 1/0)
Note
Unnecessary warnings and information messages, such as an indication that a given operation has been successfully carried out, are omitted from the code sections in this book to save space. However, readers who reproduce the examples will occasionally see such messages on the screen.
A help page on every function in R can be reached by using the ? operator (or the help function). For example, the following expression opens the help page for the sqrt function:
The same result is achieved by typing help(sqrt).
Note
On the other hand, the ?? operator searches the available help pages for a given keyword (corresponding to the help.search function).
Another useful expression regarding the official R help pages is help.start() that opens a page with links to R's official introductory manuals.
The structure of all help files on functions is similar, usually including a short description of what the function does, the list of its arguments, usage details, a description of the returned object, references, and examples. The help pages can seem intimidating at first, but with time they become clearer and more helpful for reminding oneself of the functions' usage details.
Another important source of information on R is the Internet. Entering a question or a task that we would like to perform (such as Googling r read raster file) into a web search engine usually yields a surprising amount of information from forums, blogs, and articles. Using these resources is inevitable when investigating new ways to utilize R.
 United States
United States
 Great Britain
Great Britain
 India
India
 Germany
Germany
 France
France
 Canada
Canada
 Russia
Russia
 Spain
Spain
 Brazil
Brazil
 Australia
Australia
 Singapore
Singapore
 Hungary
Hungary
 Philippines
Philippines
 Mexico
Mexico
 Thailand
Thailand
 Ukraine
Ukraine
 Luxembourg
Luxembourg
 Estonia
Estonia
 Lithuania
Lithuania
 Norway
Norway
 Chile
Chile
 South Korea
South Korea
 Ecuador
Ecuador
 Colombia
Colombia
 Taiwan
Taiwan
 Switzerland
Switzerland
 Indonesia
Indonesia
 Cyprus
Cyprus
 Denmark
Denmark
 Finland
Finland
 Poland
Poland
 Malta
Malta
 Czechia
Czechia
 New Zealand
New Zealand
 Austria
Austria
 Turkey
Turkey
 Sweden
Sweden
 Italy
Italy
 Egypt
Egypt
 Belgium
Belgium
 Portugal
Portugal
 Slovenia
Slovenia
 Ireland
Ireland
 Romania
Romania
 Greece
Greece
 Argentina
Argentina
 Malaysia
Malaysia
 South Africa
South Africa
 Netherlands
Netherlands
 Bulgaria
Bulgaria
 Latvia
Latvia
 Japan
Japan
 Slovakia
Slovakia