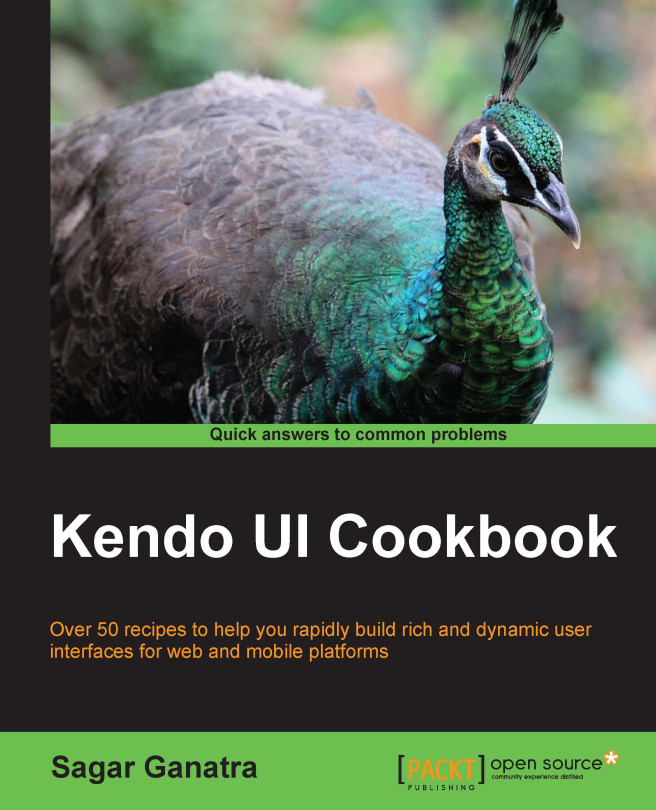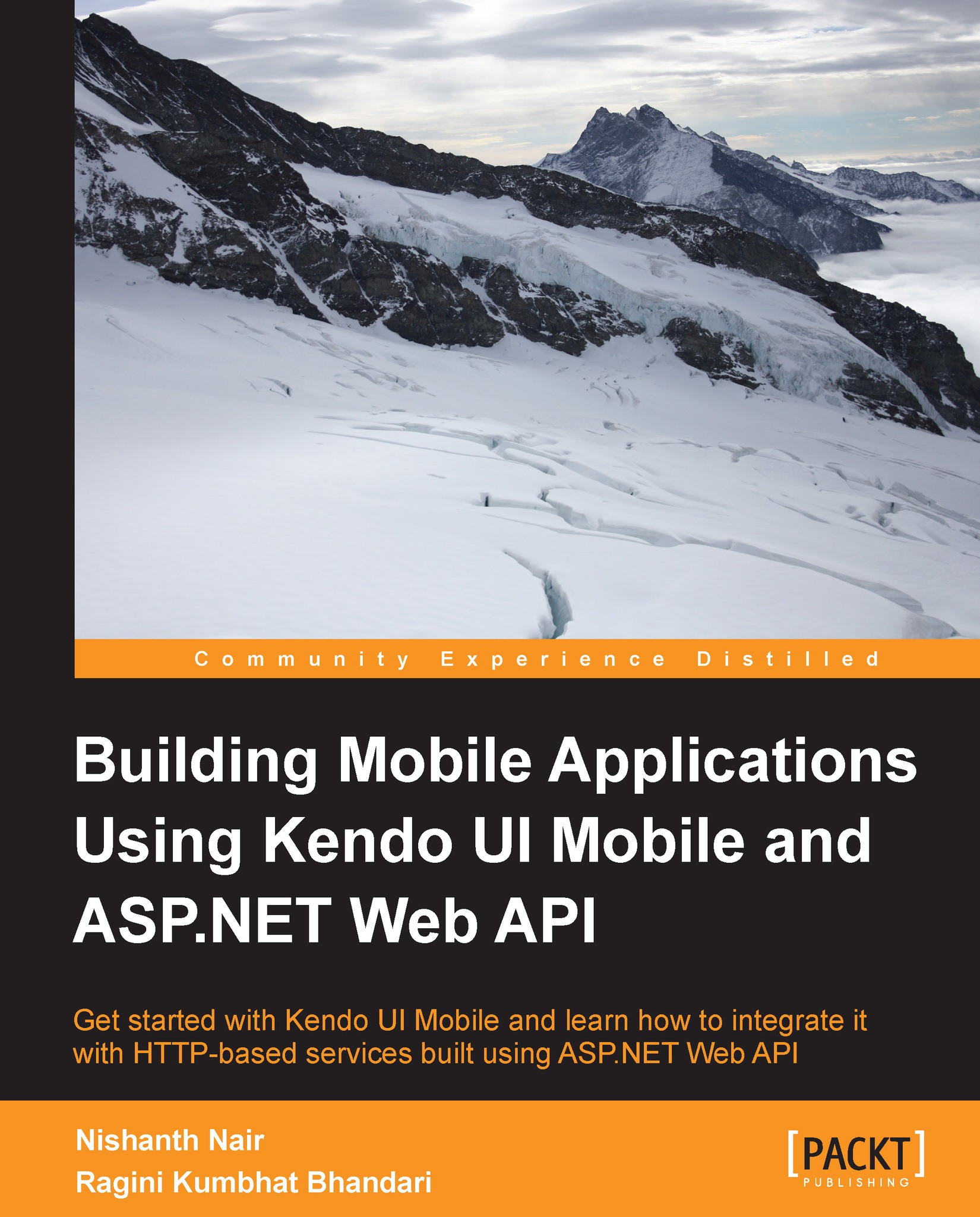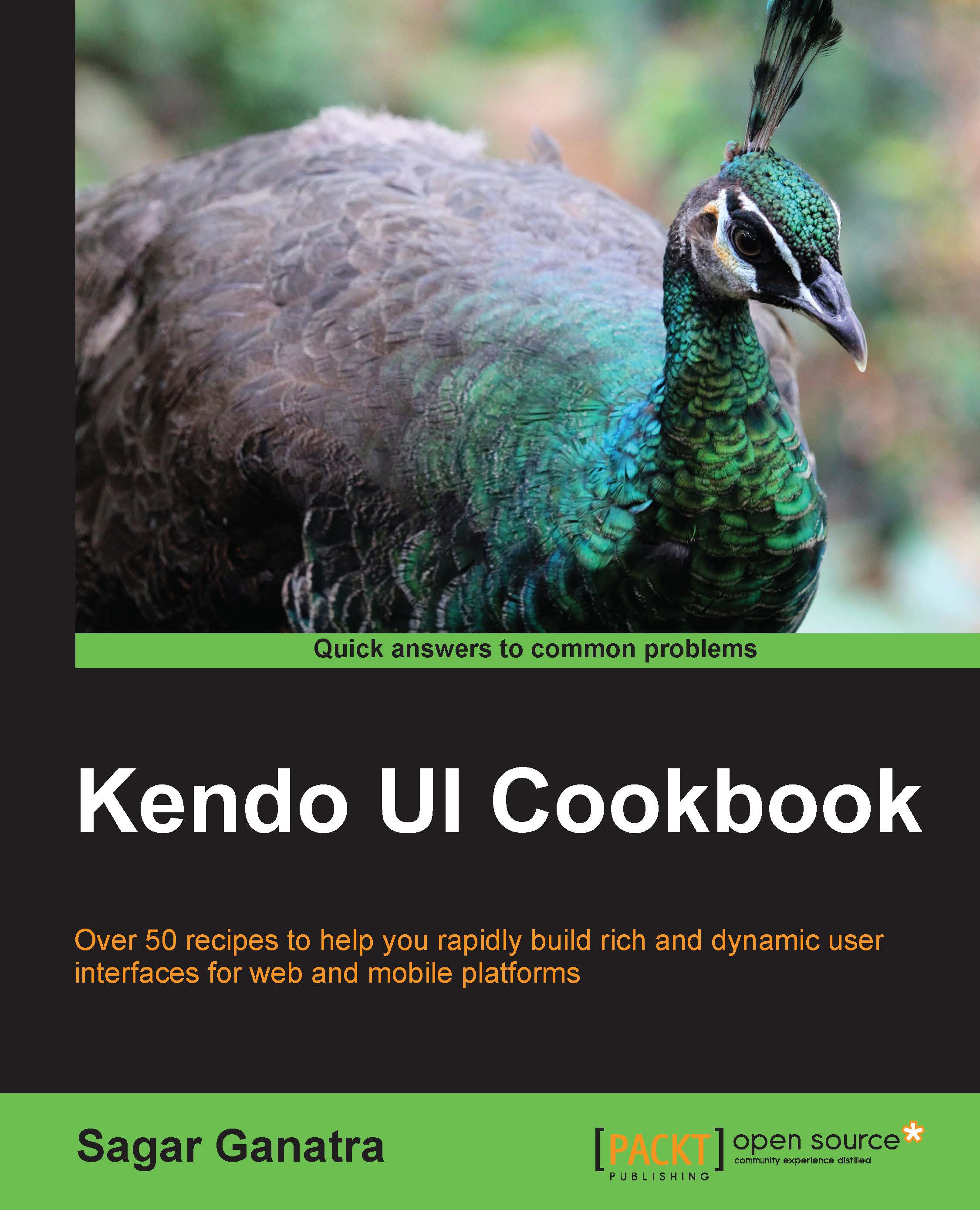Creating a two-way binding between View elements and JavaScript objects using the Model View ViewModel (MVVM) pattern
There are various architectural patterns that are used in most of the applications. The three very important architectural patterns are as follows:
Model View Controller (MVC)
Model View Presenter (MVP)
Model View ViewModel (MVVM)
These patterns are heavily used in structuring both the desktop and server-side applications. In recent years, these patterns have been applied to client-side applications as well. Frameworks such as AngularJS, BackboneJS, and EmberJS provide components that can be readily used to build applications that follow one of these patterns. All three patterns mentioned previously try to separate the development of the user interface from the development of the business logic.
The Model View ViewModel (MVVM) pattern is an architectural pattern, which is based on MVC and MVP. Here, the model layer represents the domain-specific data. An example application will include the bank account number, the holder's name, the balance amount, and so on. The model layer represents raw data that needs to be formatted to be consumed by View. The View layer consumes the data provided by the model and formats it as required. On the other hand, the behavior of the application or the business logic is encapsulated in a layer called ViewModel.
There are several frameworks, such as KnockoutJS, KnockbackJS, and Kendo UI, that implement the MVVM pattern. In Kendo UI, the MVVM pattern is at the core of the application framework. The framework provides APIs using which the various components, such as model, ViewModel, and data binding (that binds the markup to the ViewModel object) can be accomplished.
To illustrate how the MVVM pattern is implemented in Kendo UI, let's take a look at a very simple example in which the form elements are bound to a ViewModel object. The ViewModel object, in this case, would define the model data and also the behavior for one of the elements:
In the previous code snippet, a form with the id attribute, testview, that contains three input elements (textboxes) is created. Note the data-bind attribute in each one of these input elements. The data-bind attribute is used to specify the binding between View elements and the ViewModel object.
Here, the first input element specifies the value of the data-bind attribute as value: firstName. This indicates that the value of the input element is bound to the firstName model attribute. Now let's define ViewModel, which encapsulates the model data and behavior:
A ViewModel object is created using the Observable interface on the kendo object. In this example, the ViewModel object contains the firstName, lastName, and fullName attributes. Note that while firstName and lastName are of the string type, the fullName attribute is a function that returns a string by concatenating firstName and lastName.
Now that we have the markup and ViewModel, they should be tied to each other. The bind method is used to bind View components to ViewModel:
The first argument to the bind function is the View component referred by using $('form#testView') and the second argument is the ViewModel object, viewModel. Once View and ViewModel are bound, any changes made to the model will update View, and any changes made by the user will be reflected in the model.
When you execute the previously mentioned code snippets, the form elements with the values mentioned in the model are populated, as shown in the following screenshot:
Notice that in the markup, the last input element for FullName is read only. It is bound to a fullName model attribute, which is a function that returns the string concatenated by firstName and lastName. When you change the value of either firstName or lastName, the fullName model also gets updated and the same is reflected in the View class.
In the preceding screenshot, when the value of the Firstname input element is changed, the value of the Fullname attribute also gets updated. Note that the model attributes are updated on a blur event on the View component.
In the previous screenshot, we saw how data binding can be used to set the values of input elements in the form. In addition to setting the value for some of the elements in the page, data binding can also be used to set attribute values (attr), to set HTML content (html), hide or show the elements in the page (visible and invisible), and so on.
Let's take a look at each one of these scenarios. The attr binding is used to bind tag attributes with model attributes in the following code snippet:
In the preceding code snippet, the data-bind attribute has the attr: {href: websiteLink} value. Here, attr indicates that the tag attributes are bound to ViewModel. In this example, the href attribute of the anchor element is bound to a model attribute, websiteLink. The ViewModel object for the same would be as shown in the following code snippet:
In the code snippet, the ViewModel object contains only one attribute, websiteLink. The value for this model attribute is an external link, which is http://www.packtpub.com. When the View component is bound to the ViewModel object, the anchor element is updated, which then has an attribute, href, that refers to the external link mentioned in ViewModel.
Similarly, the components in View can be hidden or shown on the page by using the binding attribute, visible
:
In the previous code snippet, the span element has the data-bind attribute set to visible: isVisible. Here, the value of the isVisible model attribute should be of the Boolean type. If the same is false, then the style attribute of the span element is set to display: none. Also, the button has the data-bind attribute set to click: updateVisible. Here, the button's click event is bound to the model attribute, updateVisible. The ViewModel object for the previous markup is shown in the following code snippet:
The initial value for isVisible in ViewModel is set to true and hence the text, Some Content here…, (inside the span) would be visible. When you click on the toggleVisible button, it toggles the isVisible model attribute. This will either show or hide the span element.
 United States
United States
 United Kingdom
United Kingdom
 India
India
 Germany
Germany
 France
France
 Canada
Canada
 Russia
Russia
 Spain
Spain
 Brazil
Brazil
 Australia
Australia
 Argentina
Argentina
 Austria
Austria
 Belgium
Belgium
 Bulgaria
Bulgaria
 Chile
Chile
 Colombia
Colombia
 Cyprus
Cyprus
 Czechia
Czechia
 Denmark
Denmark
 Ecuador
Ecuador
 Egypt
Egypt
 Estonia
Estonia
 Finland
Finland
 Greece
Greece
 Hungary
Hungary
 Indonesia
Indonesia
 Ireland
Ireland
 Italy
Italy
 Japan
Japan
 Latvia
Latvia
 Lithuania
Lithuania
 Luxembourg
Luxembourg
 Malaysia
Malaysia
 Malta
Malta
 Mexico
Mexico
 Netherlands
Netherlands
 New Zealand
New Zealand
 Norway
Norway
 Philippines
Philippines
 Poland
Poland
 Portugal
Portugal
 Romania
Romania
 Singapore
Singapore
 Slovakia
Slovakia
 Slovenia
Slovenia
 South Africa
South Africa
 South Korea
South Korea
 Sweden
Sweden
 Switzerland
Switzerland
 Taiwan
Taiwan
 Thailand
Thailand
 Turkey
Turkey
 Ukraine
Ukraine