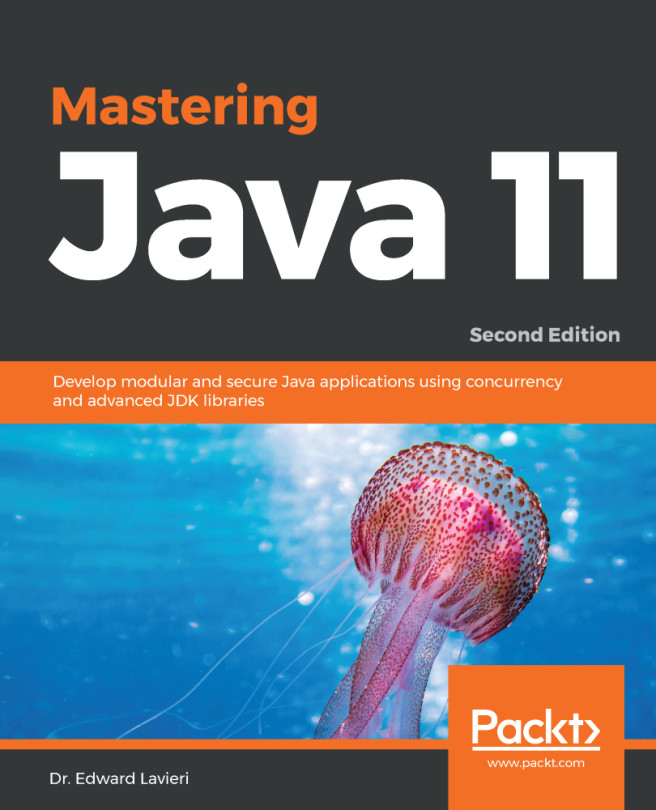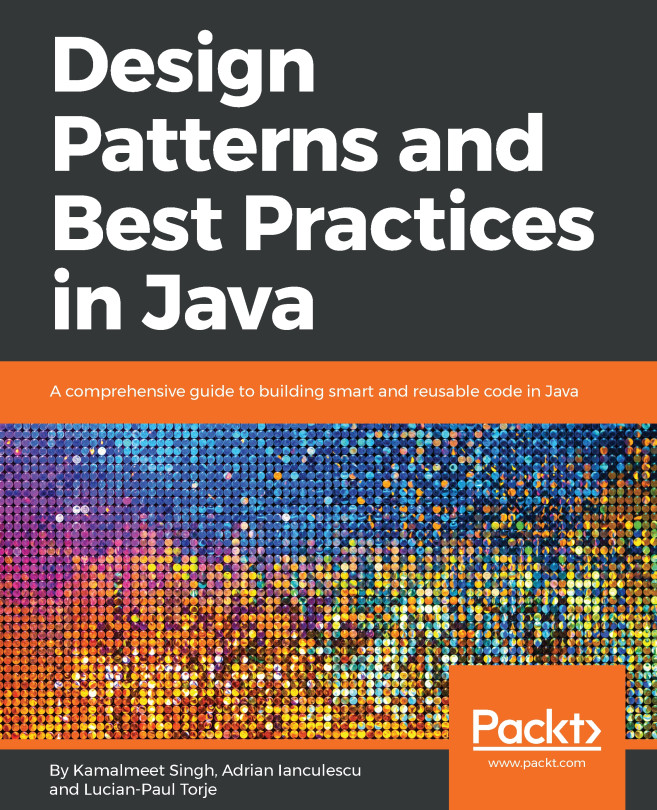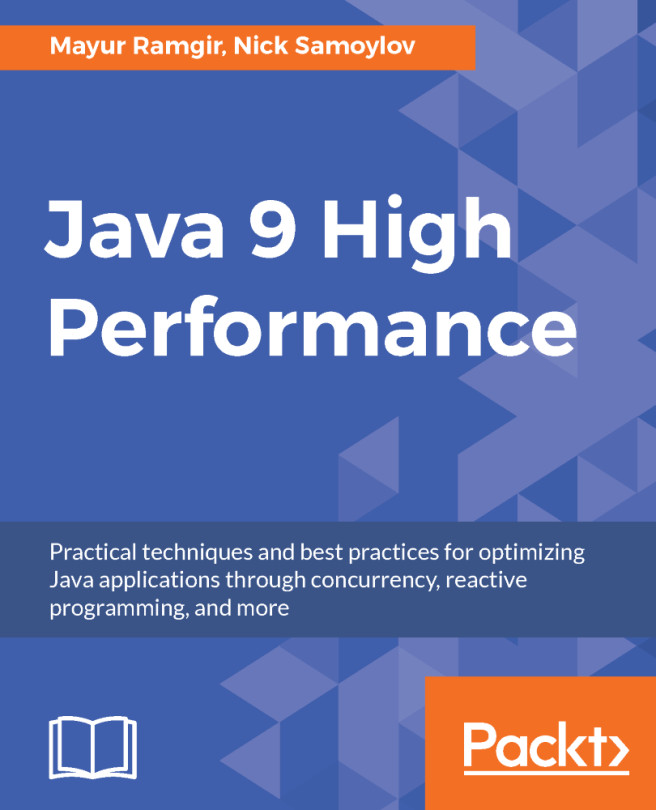Integrated development environments are outstanding tools that help the development by offloading the mechanical tasks from the developer's shoulders. They recognize many of the programming errors as we type the code, help us find the needed library methods, display the documentation of the libraries, and provide extra tools for style checking, debugging, and such.
In this section, we will look at some IDEs and how to leverage the functions they provide.
To get an IDE, you will have to download and install it. It does not come with the Java development tools, because they are not part of the language environment. However, don't worry, they can be downloaded free of charge and are easy to install. They may be more complex to start up than a notepad editor, but even after a few hours of work, they will pay back the time you devote to learning them. After all, it is not without reason that no developer is coding Java in notepad or vi.
The three topmost IDEs are NetBeans, Eclipse, and IntelliJ. All are available in community versions, which means you need not pay for them. IntelliJ has a full version that you can also buy. The community edition will be used for learning the language. In case you do not like IntelliJ, you can use Eclipse or NetBeans. These are all free of charge. Personally, I use the IntelliJ community edition for most of my projects, and the screen samples that show an IDE in this book will feature this IDE. However, it does not necessarily mean that you have to stick to this IDE.
To download the IDE of your choice, you can visit either one of the following websites:
- https://netbeans.org/ for NetBeans
- http://www.eclipse.org/ for Eclipse
- https://www.jetbrains.com/idea/ for IntelliJ