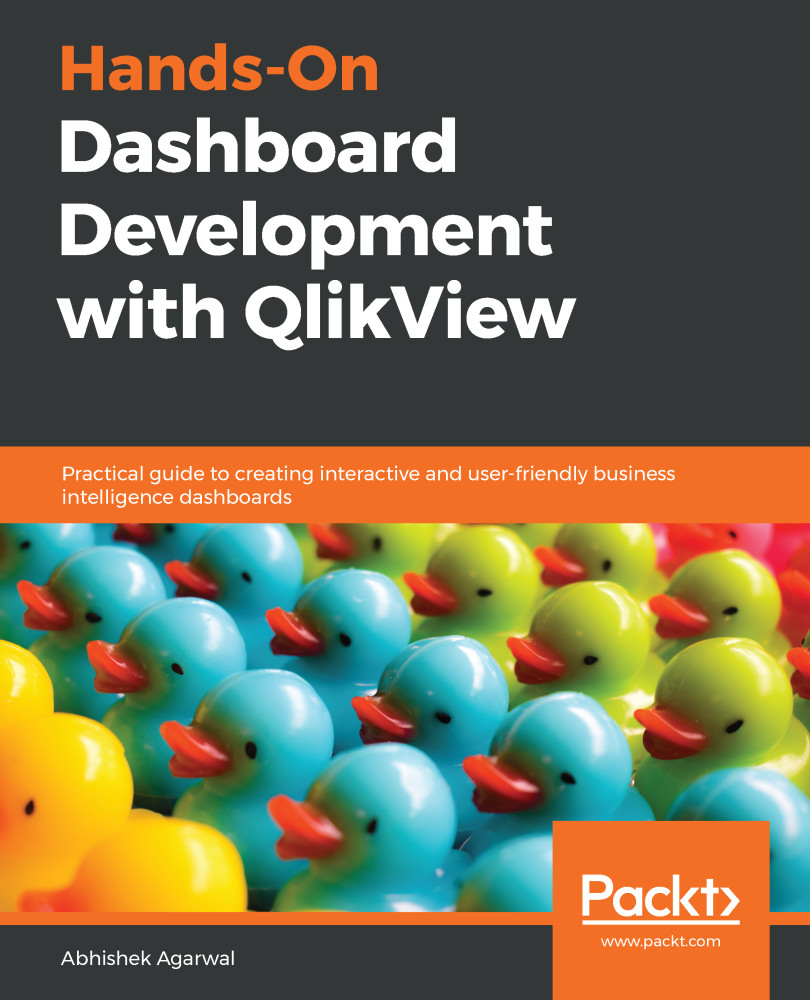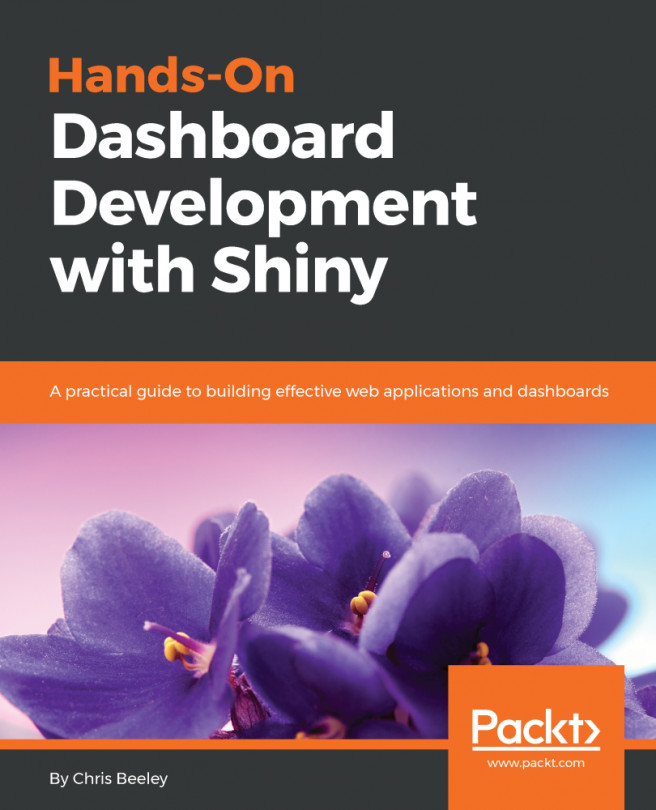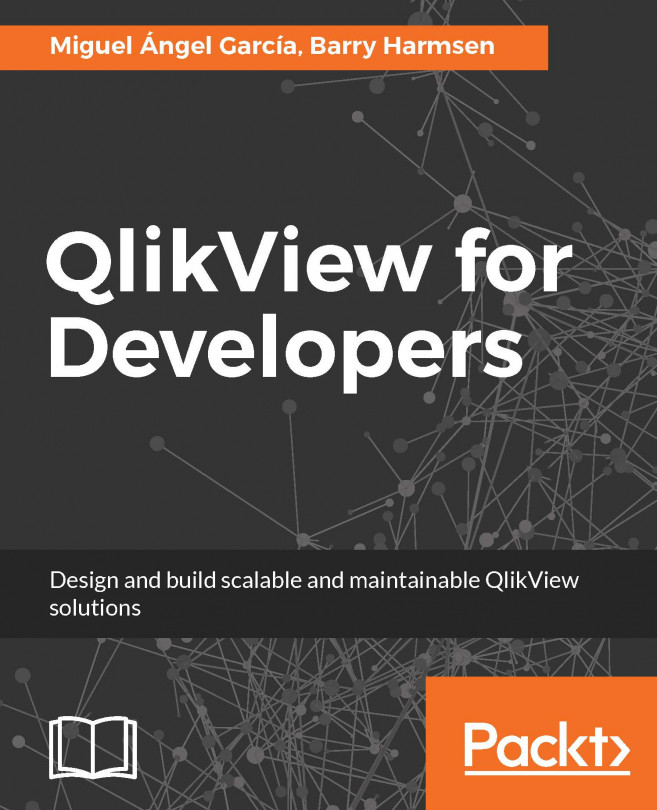Now that we have installed QlikView, let's explore it using a few demo examples that are available. The following screenshot shows the user interface (UI) of the tool:
On the left-hand pane, it shows you the the demo examples that are bundled with the QlikView installation. On the central pane, it will show you a list of recent documents, and on the right-hand pane, it will show you any favorite document you have. So, you may have a lot of recent documents, but very few favorite documents that you want to maintain or develop. So, here you can create, or see, the list of your favorite documents. The bottom part of the UI displays some information, such as the additional learning guides and resources. And, finally, down at the bottom-right of the window, you have the option of creating a new document.
Alright, now, let's go ahead and open up a demo app. Let's open the Retail Store Performance example present in the Examples pane. This redirects you to the dashboard for the app, which looks similar to the following screenshot:
Here, we have a small app, called Retail Store Performance. In this, the Get Started button is present just above the Explore Store Performance column. There are two more columns present there, namely, Analyze Store-level Assortment and Monitor Customer Satisfaction. This is a pre-built app to give you an idea about what kind of apps you can develop, and how they'll look and feel.
So, if we click on the Dashboard tab, it shows us a dashboard view. The following screenshot shows what the Dashboard looks like:
Then, we click on the next tab, which shows the Sales view:
The Store Map shows us the map view. It has a map of all the stores, and the table containing the details of each store. The following screenshot shows what the Store Map view looks like:
The last tab is the Customer Satisfaction overview. This tab contains a summary of all the customer satisfaction scores and surveys conducted by the stores. The following screenshot shows what this tab looks like:
In the Customer Satisfaction tab, the center pane contains some demo charts, and, below that, in the table, metrics have been provided. On the left-hand side, we can see some filters, such as Region, District, and District Manager. These filters essentially sort the information on the basis of whichever value you choose, so that it becomes easy to look at specific information.
For example, if I want to see the Germany region information, I just click on the Germany value, and the information will be filtered for me. Similarly, within the Germany region, if I want to select any district, for example, District 10, then further information will be filtered for me on the basis of the district as well as the region. The following screenshot shows what this looks like:
The best part is that information will be filtered across all these tabs, and the green light on the tab is indicating that the information has been filtered based on the selection made in the current tab.
So, that's a quick introduction of QlikView using a demo app, and how filters impact the multiple colors present in the values. We will look at this in much greater detail later on. We will learn about how we can create these kinds of sheets, and put all of this information into action. In the next section, we will start creating our first document in QlikView.