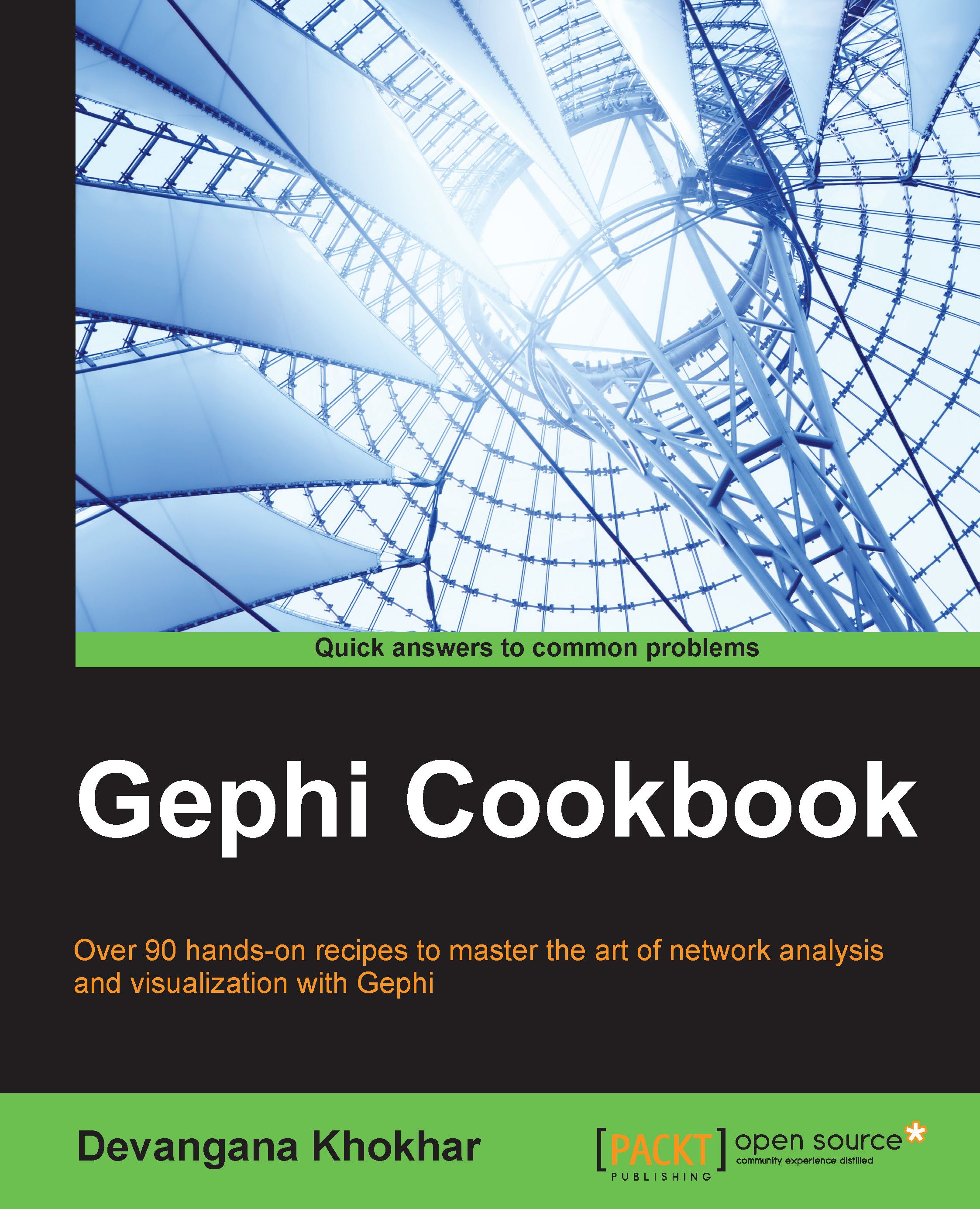Exploring Gephi's graphical user interface
Gephi offers a very user-friendly GUI to users, making it very easy for novices to explore and manipulate networks with just a few clicks of the mouse.
Getting ready
This recipe describes some of the main GUI components of Gephi and gives the user an overview of what can be achieved. For this, you need to make sure that you have Gephi installed on your system.
How to do it…
To explore Gephi's GUI, perform the following steps:
- Run Gephi on your system. You'll be welcomed with a small screen, as shown in the following screenshot, that asks you to choose between loading a preexisting sample and creating a new project:

- If it is your first time with Gephi, click on Les Miserables.gexf to load an existing network that was designed using the property of concurrence between the characters from the famous novel Les Misérables by Victor Hugo.
- You will notice a prompt titled Import report asking you to set the properties for the graph. Just leave the pre-specified selections as they are and hit OK to load the graph.
The following screenshot shows the first screen you will see once the graph has been loaded:

- To reposition the graph on the screen, place the mouse pointer somewhere on the Graph panel situated in the center of the screen and, while holding the right mouse button, move around to the location you want the graph to be centered at.
There are two ways in which the graph can be zoomed-in and zoomed-out:
- Rotate the mouse wheel upwards to zoom-in and downwards to zoom-out with the mouse pointer located somewhere in the graph window.
- Click on the upward-pointing arrow on the right-bottom corner of the graph window to expand the Settings panel. Click on the Global tab and use the zoom slider to zoom-in and zoom-out on the graph.
How it works…
Gephi has a pretty simple and user-friendly GUI. The upper-left corner on the screen has three tabs namely Overview, Data Laboratory, and Preview, which represent the three modes present in Gephi for network manipulation. You can customize which panels appear in the application by selecting/deselecting specific panels from the Window option in the menu bar.