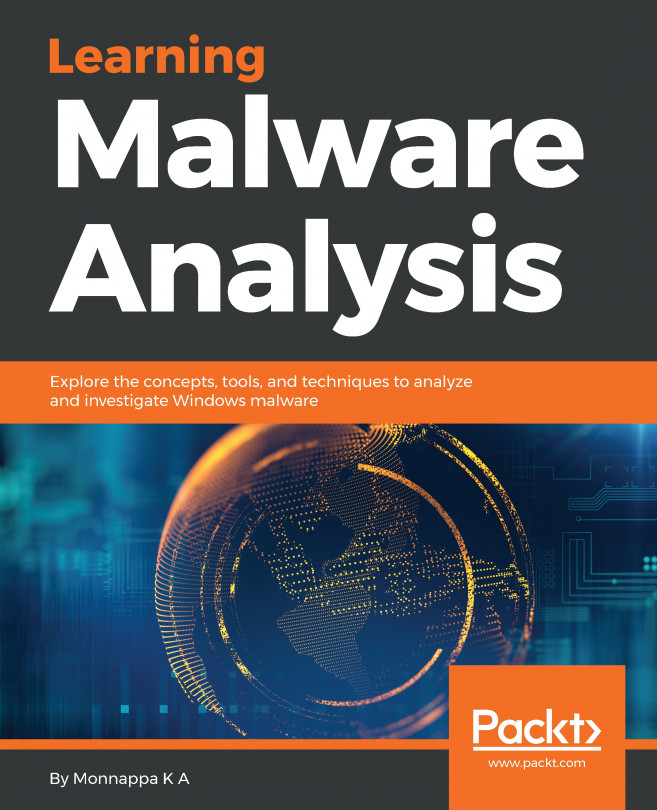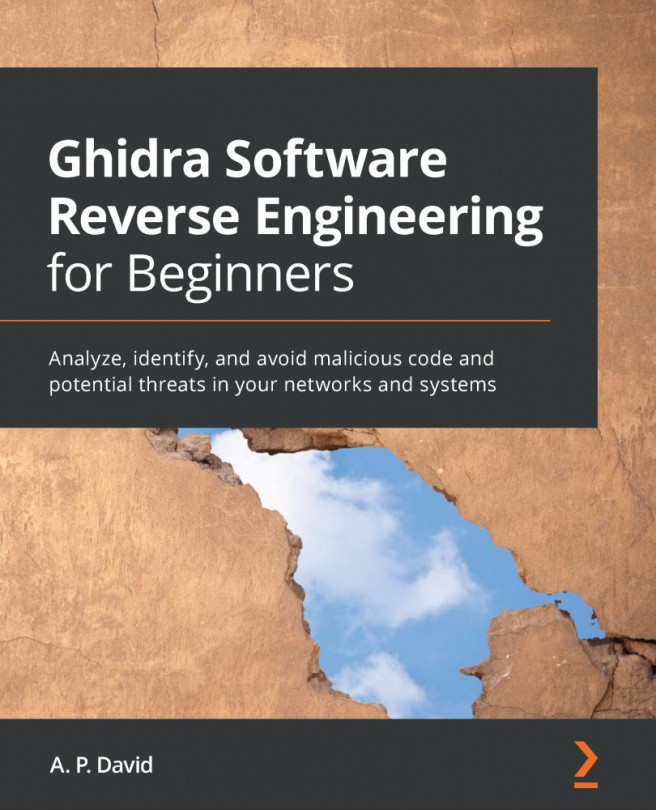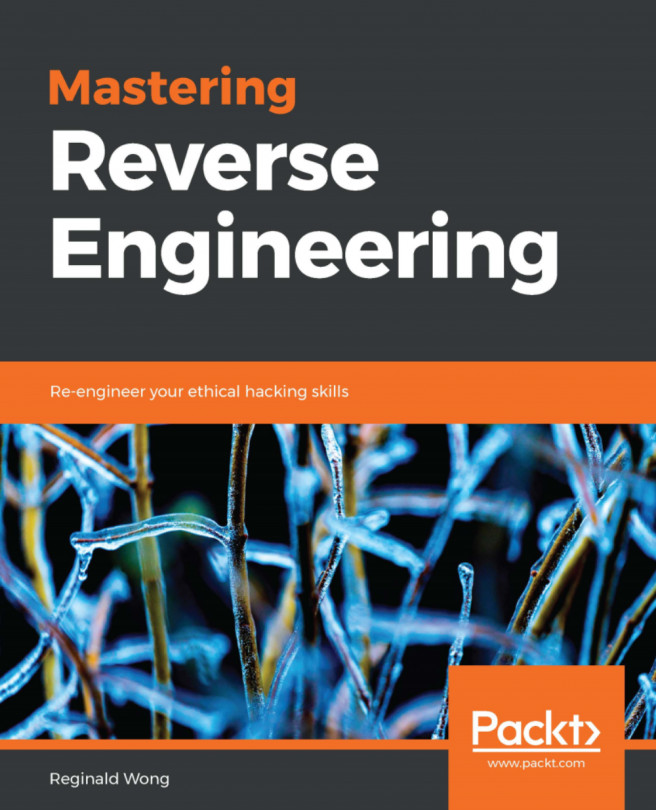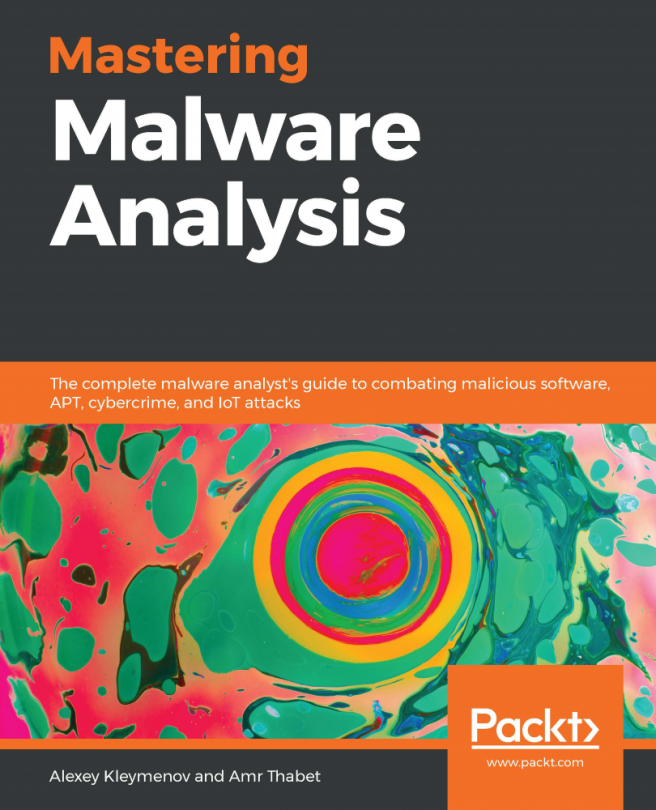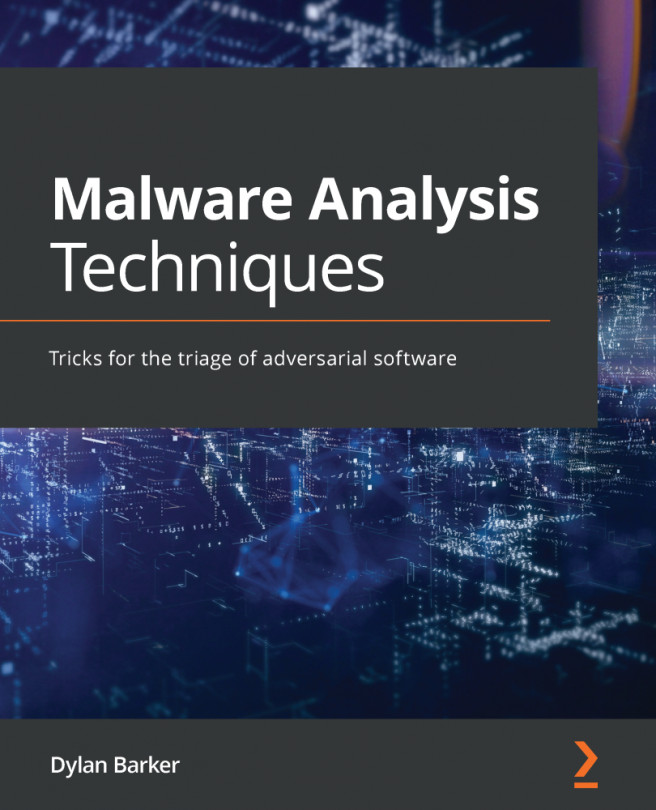The widespread access of virtualization software makes it an easy choice for setting up a lab, whether for at-home practice or for at-work research purposes. Since we want to use freely available tools and software, VirtualBox was an easy decision when choosing virtualization software. It works on many host operating systems and has come a long way in terms of usability and stability since its earlier versions.
We will use VirtualBox 6.0 to host our Ubuntu 16.04 LTS virtual machines, which we will configure later and use extensively throughout each chapter. This recipe will get you started installing VirtualBox 6.0 on a Windows host. If you're not using Windows as your host operating system, skip ahead to the recipe for either Mac or Linux.
To perform the recipes in this book, and to install the lab and necessary tools, you'll need the following:
- A laptop or a desktop computer with internet access
- An Intel processor capable of virtualization
- As a minimum, 8 GB of system RAM, though 16 GB of RAM is ideal
- As a minimum, 20 GB of free hard drive space, though 40 GB of free hard drive space is ideal
- Either Windows, Linux, or Mac