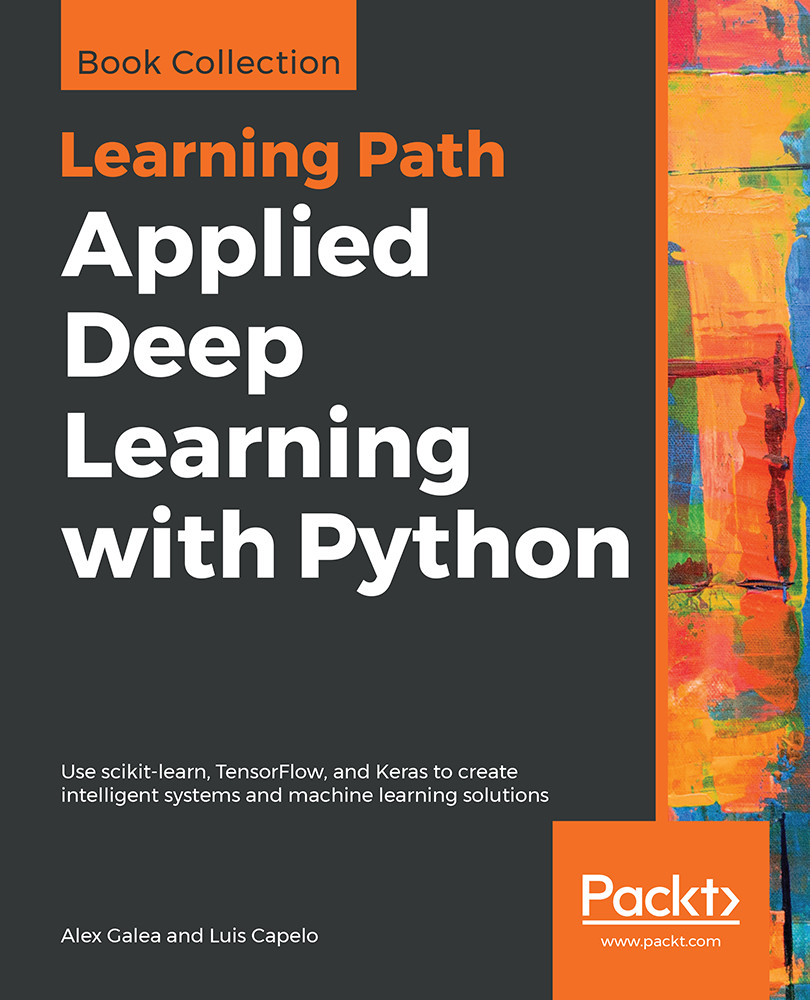- Scroll to the empty cells at the bottom of Subtopic Introduction to Predictive Analysis in your Jupyter Notebook. These will be found beneath the linear-model MSE calculation cell under the Activity heading.
You should fill these empty cells in with code as we complete the activity. You may need to insert new cells as these become filled up; please do so as needed!
- Given that our data is contained in the DataFrame df, we will first pull out our dependent feature and target variable using the following:
y = df['MEDV'].values
x = df['LSTAT'].values.reshape(-1,1)
This is identical to what we did earlier for the linear model.
- Check out what x looks like by printing the first few samples with print(x[:3]) :
Notice how each element in the array is itself an array with length 1. This is what reshape(-1,1) does, and it is the form expected by scikit-learn.
- Next, we are going to transform x into "polynomial features". The rationale for this may not be immediately obvious but will be explained shortly.
Import the appropriate transformation tool from scikit-learn and instantiate the third-degree polynomial feature transformer:
from sklearn.preprocessing import PolynomialFeatures
poly = PolynomialFeatures(degree=3)
- At this point, we simply have an instance of our feature transformer. Now, let's use it to transform the LSTAT feature (as stored in the variable x) by running the fit_transform method.
Build the polynomial feature set by running the following code:
x_poly = poly.fit_transform(x)
- Check out what x_poly looks like by printing the first few samples with print(x_poly[:3]).
Unlike x, the arrays in each row now have length 4, where the values have been calculated as x0, x1, x2, and x3.
We are now going to use this data to fit a linear model. Labeling the features as a, b, c, and d, we will calculate the coefficients α0, α1, α2, and α3 and of the linear model:
We can plug in the definitions of a, b, c, and d, to get the following polynomial model, where the coefficients are the same as the previous ones:
- We'll import the Linear Regression class and build our linear classification model the same way as before, when we calculated the MSE. Run the following:
from sklearn.linear_model import LinearRegression
clf = LinearRegression()
clf.fit(x_poly, y)
- Extract the coefficients and print the polynomial model using the following code:
a_0 = clf.intercept_ + clf.coef_[0] #intercept
a_1, a_2, a_3 = clf.coef_[1:] #other coefficients
msg = 'model: y = {:.3f} + {:.3f}x +
{:.3f}x^2 + {:.3f}x^3'\.format(a_0, a_1, a_2, a_3)
print(msg)
To get the actual model intercept, we have to add the intercept_ and coef_[0]attributes. The higher-order coefficients are then given by the remaining values of coef_.
- Determine the predicted values for each sample and calculate the residuals by running the following code:
y_pred = clf.predict(x_poly)
resid_MEDV = y - y_pred
- Print some of the residual values by running print(resid_MEDV[:10]) :
We'll plot these soon to compare with the linear model residuals, but first we will calculate the MSE.
- Run the following code to print the MSE for the third-order polynomial model:
from sklearn.metrics import mean_squared_error
error = mean_squared_error(y, y_pred)
print('mse = {:.2f}'.format(error))
As can be seen, the MSE is significantly less for the polynomial model compared to the linear model (which was 38.5). This error metric can be converted to an average error in dollars by taking the square root. Doing this for the polynomial model, we find the average error for the median house value is only $5,300.
Now, we'll visualize the model by plotting the polynomial line of best fit along with the data.
- Plot the polynomial model along with the samples by running the following:
fig, ax = plt.subplots()
# Plot the samples
ax.scatter(x.flatten(), y, alpha=0.6)
# Plot the polynomial model
x_ = np.linspace(2, 38, 50).reshape(-1, 1)
x_poly = poly.fit_transform(x_)
y_ = clf.predict(x_poly)
ax.plot(x_, y_, color='red', alpha=0.8)
ax.set_xlabel('LSTAT'); ax.set_ylabel('MEDV');
Here, we are plotting the red curve by calculating the polynomial model predictions on an array of x values. The array of x values was created using np.linspace, resulting in 50 values arranged evenly between 2 and 38.
Now, we'll plot the corresponding residuals. Whereas we used Seaborn for this earlier, we'll have to do it manually to show results for a scikit-learn model. Since we already calculated the residuals earlier, as reference by the resid_MEDV variable, we simply need to plot this list of values on a scatter chart.
- Plot the residuals by running the following:
fig, ax = plt.subplots(figsize=(5, 7))
ax.scatter(x, resid_MEDV, alpha=0.6)
ax.set_xlabel('LSTAT')
ax.set_ylabel('MEDV Residual $(y-\hat{y})$')
plt.axhline(0, color='black', ls='dotted');
Compared to the linear model LSTAT residual plot, the polynomial model residuals appear to be more closely clustered around y - ŷ = 0. Note that y is the sample MEDV and ŷ is the predicted value. There are still clear patterns, such as the cluster near x = 7 and y = -7 that indicates suboptimal modeling.
Having successfully modeled the data using a polynomial model, let's finish up this chapter by looking at categorical features. In particular, we are going to build a set of categorical features and use them to explore the dataset in more detail.
 United States
United States
 Great Britain
Great Britain
 India
India
 Germany
Germany
 France
France
 Canada
Canada
 Russia
Russia
 Spain
Spain
 Brazil
Brazil
 Australia
Australia
 Singapore
Singapore
 Hungary
Hungary
 Ukraine
Ukraine
 Luxembourg
Luxembourg
 Estonia
Estonia
 Lithuania
Lithuania
 South Korea
South Korea
 Turkey
Turkey
 Switzerland
Switzerland
 Colombia
Colombia
 Taiwan
Taiwan
 Chile
Chile
 Norway
Norway
 Ecuador
Ecuador
 Indonesia
Indonesia
 New Zealand
New Zealand
 Cyprus
Cyprus
 Denmark
Denmark
 Finland
Finland
 Poland
Poland
 Malta
Malta
 Czechia
Czechia
 Austria
Austria
 Sweden
Sweden
 Italy
Italy
 Egypt
Egypt
 Belgium
Belgium
 Portugal
Portugal
 Slovenia
Slovenia
 Ireland
Ireland
 Romania
Romania
 Greece
Greece
 Argentina
Argentina
 Netherlands
Netherlands
 Bulgaria
Bulgaria
 Latvia
Latvia
 South Africa
South Africa
 Malaysia
Malaysia
 Japan
Japan
 Slovakia
Slovakia
 Philippines
Philippines
 Mexico
Mexico
 Thailand
Thailand