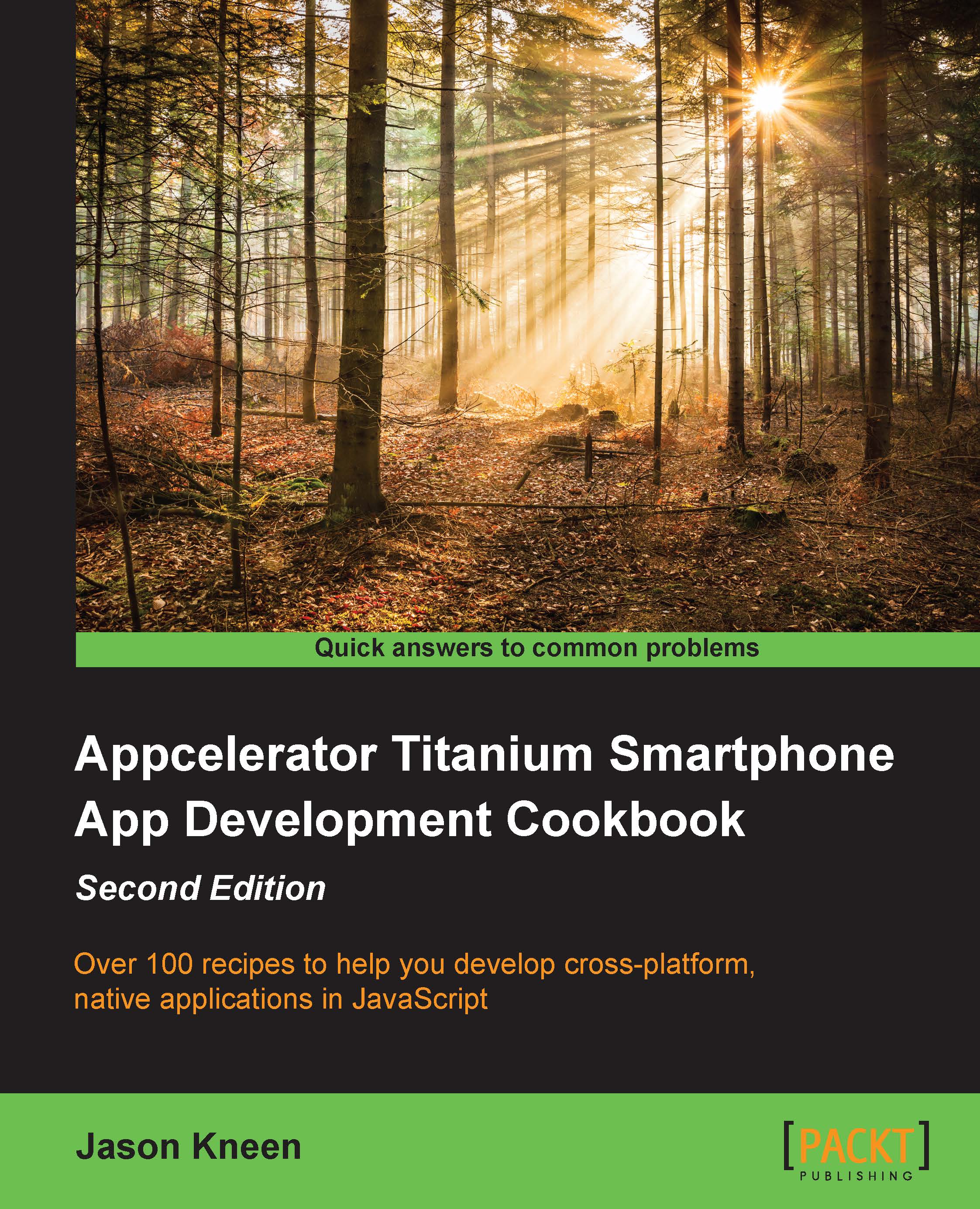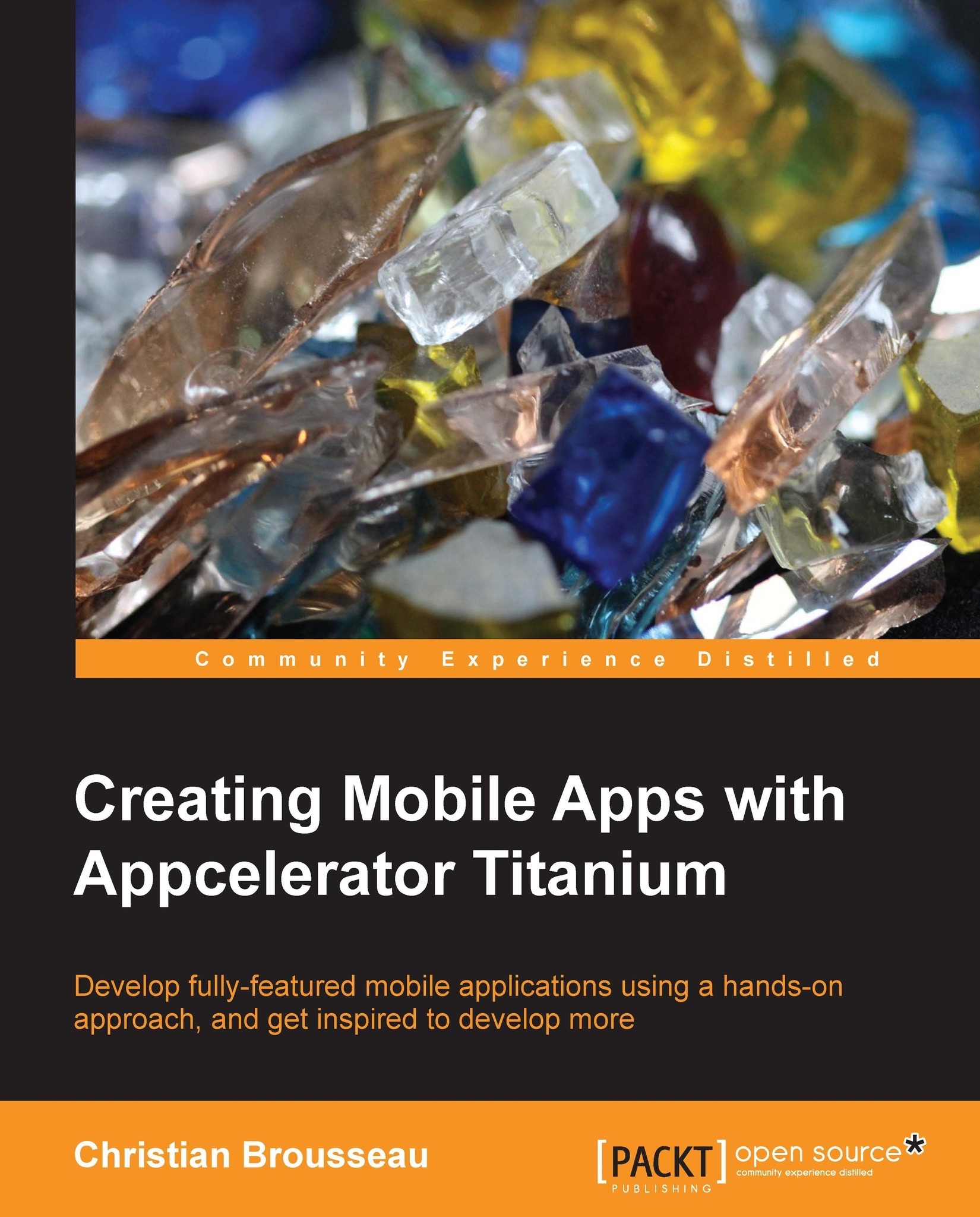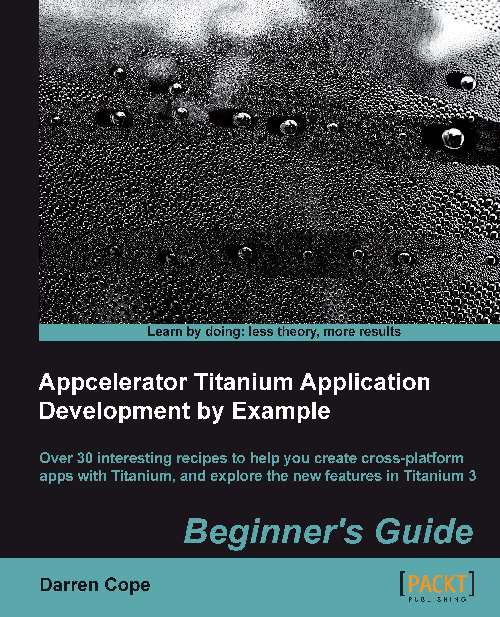Jason Kneen is an experienced mobile developer who has created numerous apps for iOS and Android. He is passionate about mobile development and, in particular, the Appcelerator Titanium platform. He is a Titanium-certified developer, Titanium-certified trainer, and member of the "Titans" evangelist group. He is also a contributor to mobile and business publications and has been interviewed by the media on mobile apps. He speaks regularly at mobile development conferences worldwide. Jason has been developing for mobile devices since the 1990s, when he developed highly successful applications for the Psion Series 5 and Psion Revo organizers. He currently lives in Wiltshire, UK, and works from home as a freelance mobile developer and consultant as "BouncingFish" (http://www.bouncingfish.com/) where he builds cross-platform, native applications for iOS, Android and Windows Phone. He is married to Hannah and has 4 beautiful children; Leo, Poppy, Ixia and Rosie "Boo".
Read more
 United States
United States
 Great Britain
Great Britain
 India
India
 Germany
Germany
 France
France
 Canada
Canada
 Russia
Russia
 Spain
Spain
 Brazil
Brazil
 Australia
Australia
 Singapore
Singapore
 Hungary
Hungary
 Ukraine
Ukraine
 Luxembourg
Luxembourg
 Estonia
Estonia
 Lithuania
Lithuania
 South Korea
South Korea
 Turkey
Turkey
 Switzerland
Switzerland
 Colombia
Colombia
 Taiwan
Taiwan
 Chile
Chile
 Norway
Norway
 Ecuador
Ecuador
 Indonesia
Indonesia
 New Zealand
New Zealand
 Cyprus
Cyprus
 Denmark
Denmark
 Finland
Finland
 Poland
Poland
 Malta
Malta
 Czechia
Czechia
 Austria
Austria
 Sweden
Sweden
 Italy
Italy
 Egypt
Egypt
 Belgium
Belgium
 Portugal
Portugal
 Slovenia
Slovenia
 Ireland
Ireland
 Romania
Romania
 Greece
Greece
 Argentina
Argentina
 Netherlands
Netherlands
 Bulgaria
Bulgaria
 Latvia
Latvia
 South Africa
South Africa
 Malaysia
Malaysia
 Japan
Japan
 Slovakia
Slovakia
 Philippines
Philippines
 Mexico
Mexico
 Thailand
Thailand