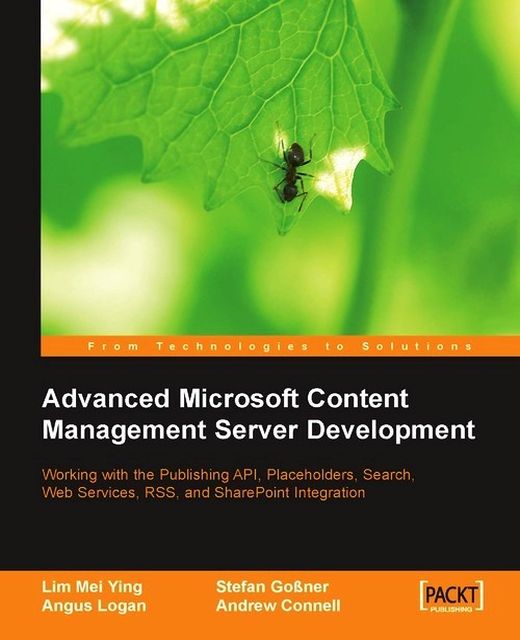Debugging the Web Part
As our Web Part is now running via WSS/SPS, we cannot debug the Web Part directly by using the Visual Studio .NET Start Debugging option.
Note
By default WSS/SPS has debugging turned off. To turn on debugging, edit the Web.config for the IIS Virtual Server and set the debug attribute to true.
To debug our Web Part from the SPS/WSS server using Visual Studio .NET, we must add the Web Part to a Web Part Page and perform the following actions:
1. Open the
ExtensibleMCMSPageListingWebPartproject in Visual Studio .NET.2. Set a breakpoint on the
RenderWebPart()method inNavigationWebPart.cs.3. From the Tools menu, select Debug Processes (or hit Alt + Ctrl + P).
4. Select the
w3wp.exeprocess and click Attach.5. Verify that the Common Language Runtime is checked and click OK:

6. Click Close on the Processes dialog and refresh the Web Part Page.
7. Your breakpoint should now be selected and you should be able to step through the code.
Note
Your Web Part must be compiled in Debug...