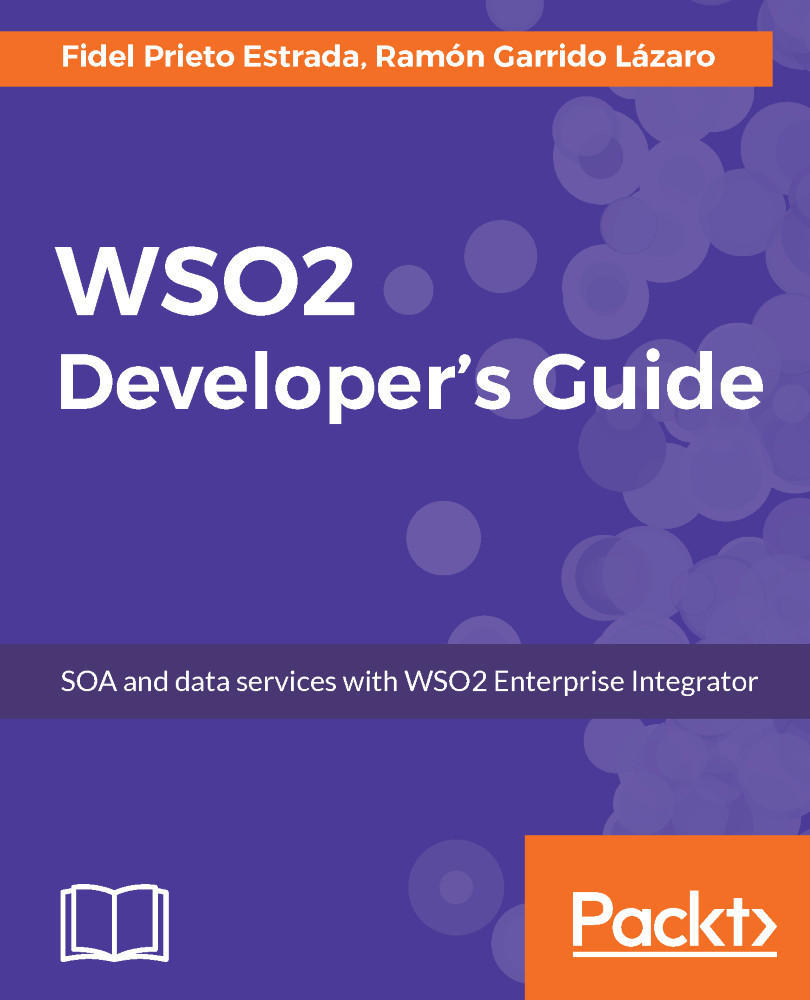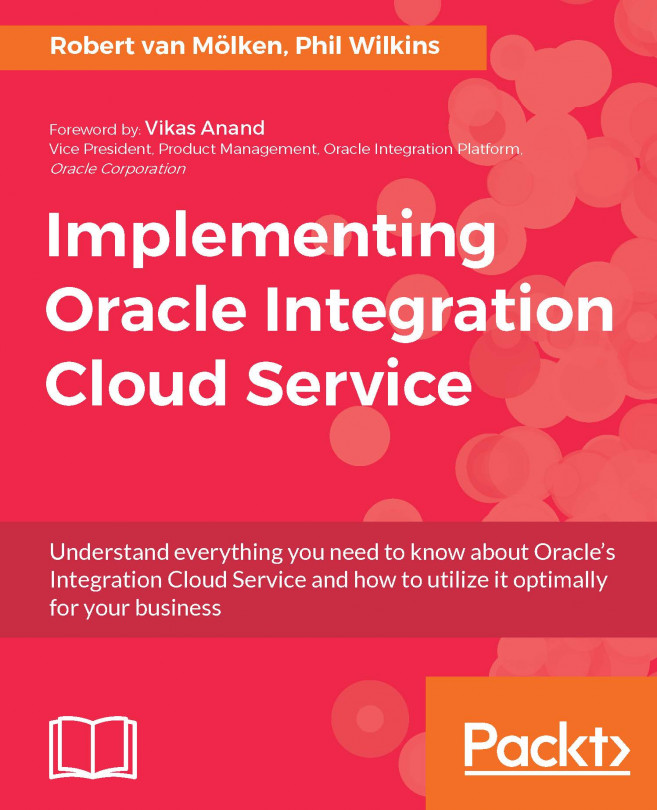Once we have obtained the up-to-date product ZIP, we are ready to install it. According to the level of the book, we will assume a target reader who will use WSO2 EI for development or testing purposes. We will also assume that the reader has a basic knowledge of WSO2 EI or this is their first contact with WSO2 EI. Advanced users may need to refer to the official product documentation at https://docs.wso2.com/display/EI600/WSO2+Enterprise+Integrator+Documentation.
We will describe the installation under the following assumptions that are not recommended for a production environment:
- WSO2 EI runs using the default H2 embedded database
- WSO2 EI H2 embedded registry
- Standalone configuration
The prerequisites are quite simple, and for most cases, for a development or testing environment, these are enough:
- Memory of 2 GB minimum and 1 GB heap size.
- Space disk of 1 GB for installation. This is space just for the component; additional space is needed for logs and databases.
- JDK 1.8.
- JavaScript enabled browser.
If we meet these requirements, we will be able to run WSO2 EI. The installation for both the Linux and Windows operating systems are quite simple as well; we just need the JAVA_HOME environment variable properly configured, pointing to the JDK installation. Of course, there are several ways to create environment variables, but we will focus on a standard one, that is valid for most scenarios:
- Linux:
- Edit the BASHRC file in your home directory to add the JAVA_HOME variable definition at the top. The JAVA_HOME variable must point to the JDK installation folder. In this example, we are supposing that it is installed in the following:
/usr/java/jdk1.8.0_121:
export JAVA_HOME=/usr/java/jdk1.8.0_121
export PATH=${JAVA_HOME}/bin:${PATH}
2. Verify that the JAVA_HOME variable is properly set in the console using the echo $JAVA_HOME command. The result must be the JDK installation path we set earlier.
- Windows:
1. Go to System properties | Advanced | Environmental variables.
2. In the System Variable section, add new.
3. Set the name as JAVA_HOME
4. Set the value as the JDK installation path, for example, C:\Program Files\Java\jdk1.8.0_121.
5. Verify that JAVA_HOME is properly set, executing the set JAVA_HOME command in the console. The result must be the JDK installation path.
Now we are ready to launch WOS2 EI. As we discussed in the previous sections, WSO2 EI encapsulates six products that were previously independent of the following:
- WSO2 ESB.
- WSO2 Data Services Server (WSO2 DSS).
- WSO2 Application Server (WSO2 AS). In EI 6.1.1 and so on, it is not a feature anymore.
- WSO2 Analytics.
- WSO2 Business Process.
- WSO2 Message Broker.
The first three products have been merged into just one component called WSO2 EI, so WSO2 EI is made up of the following:
- WSO2 EI
- WSO2 EI Analytics
- WSO2 EI Business Process
- WSO2 EI Broker
So, when we talk about starting the WSO2 EI, we have several options:
- Start the four components manually in a specific order
- Start the four components automatically using the script provided
- Start the component on demand. According to the level of the book, WSO2 EI Business Process and WSO2 EI Broker require a deeper knowledge of WSO2, so we miss them in this book