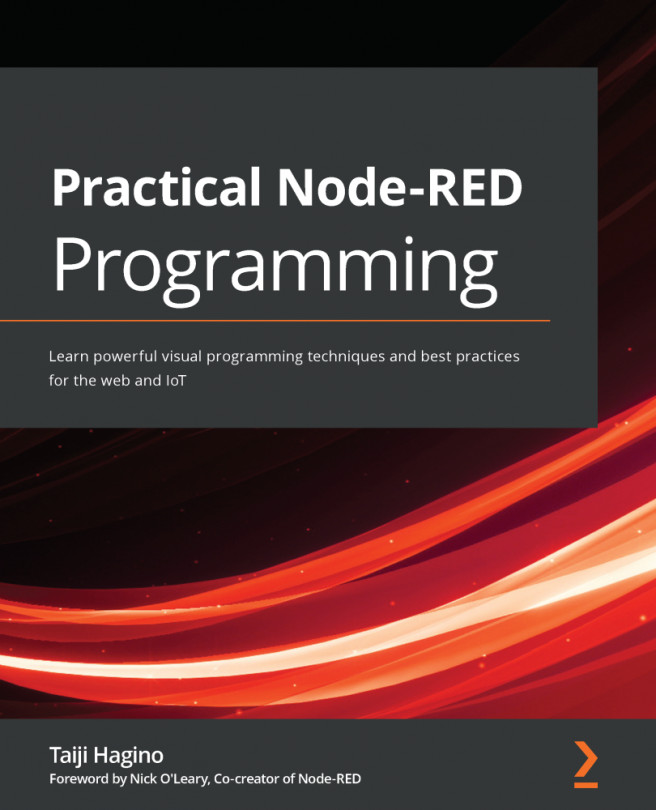Finally, you'll want to ensure that the flow has completed as you anticipated. You can check to see if the content was written to the flow by examining the flow's run history or by querying the database table in SQL.
Reviewing the run history
The easiest and quickest way to verify if the flow is successful is to examine the run history. The run history will show the steps performed during the flow's execution. You can review the run history for the flow by using the following process:
- Expand the ellipses for the flow and then select Run history:

- Click on Run:

- Expand the Insert row (V2) action and review the data:

The expanded action will show the data that was processed from the form and inserted into the table.
Reviewing the SQL data
Using the SQL Query editor, you can also view the newly added data. To view the SQL data directly, follow these steps:
- From the Azure portal (https://portal.azure.com), navigate to SQL databases.
- Select Query...