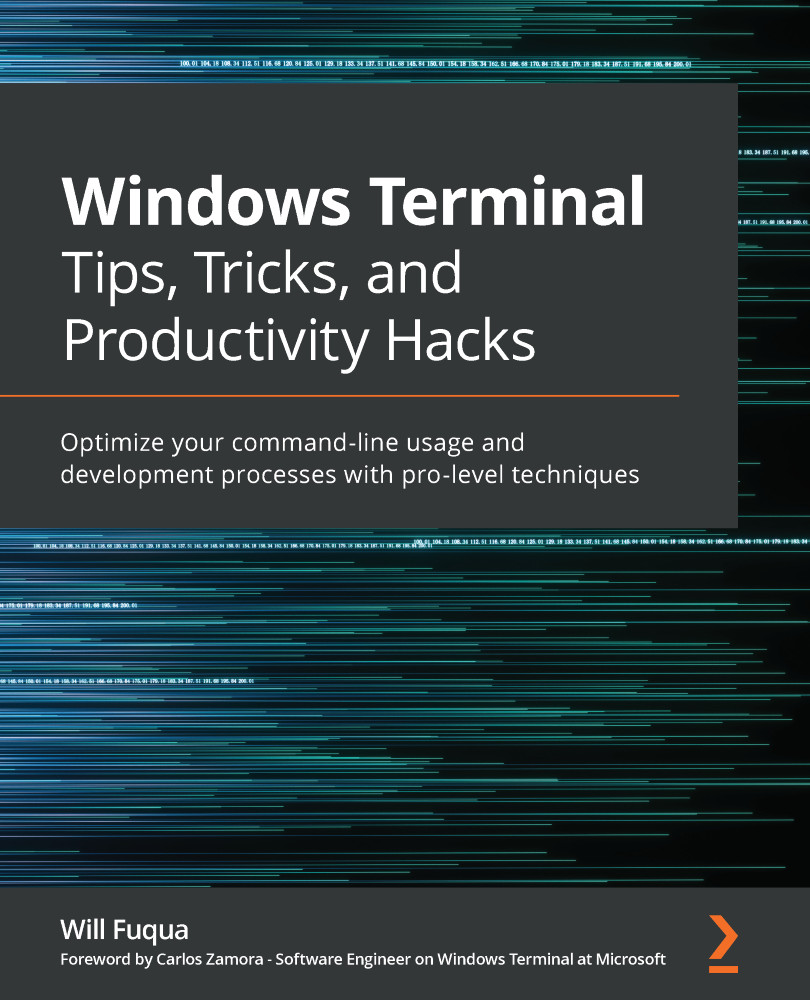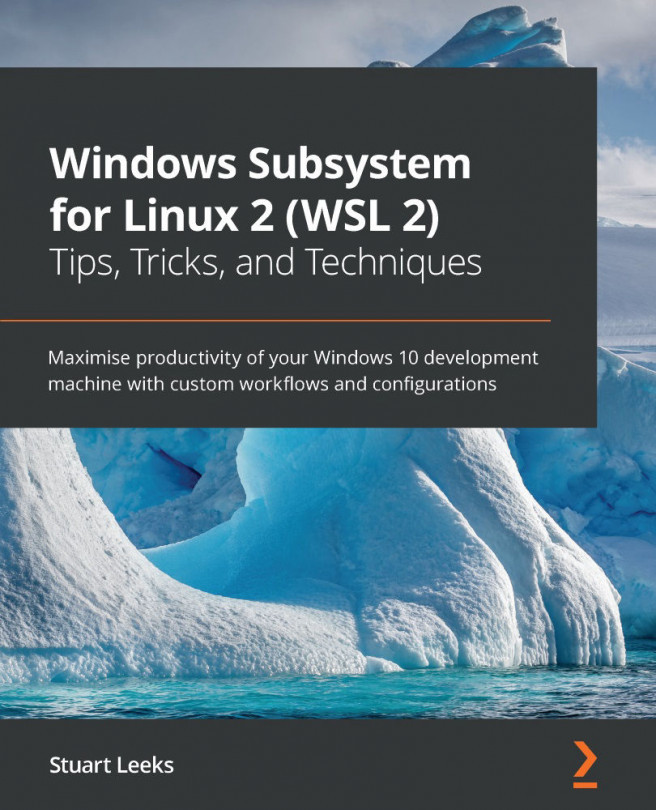Conventions used
There are a number of text conventions used throughout this book.
Code in text: Indicates code words in text, configuration files, folder names, filenames, file extensions, and program names. Here is an example: "To ping the server, run ping example.com from the terminal."
A block of code is set as follows:
{
"command": "togglePaneZoom",
"keys": "alt+shift+z"
}
When we wish to draw your attention to a particular part of a code block, the relevant lines or items are set in bold:
{
"command": "togglePaneZoom",
"keys": "alt+shift+z"
}
Any command-line input or output is written as follows:
mkdir my-project cd my-project
Bold: Indicates a new term, an important word, or words that you see onscreen. For example, words in menus or dialog boxes appear in the text like this. Here is an example: "Select System info from the Administration panel."
Tips or important notes
Appear like this.