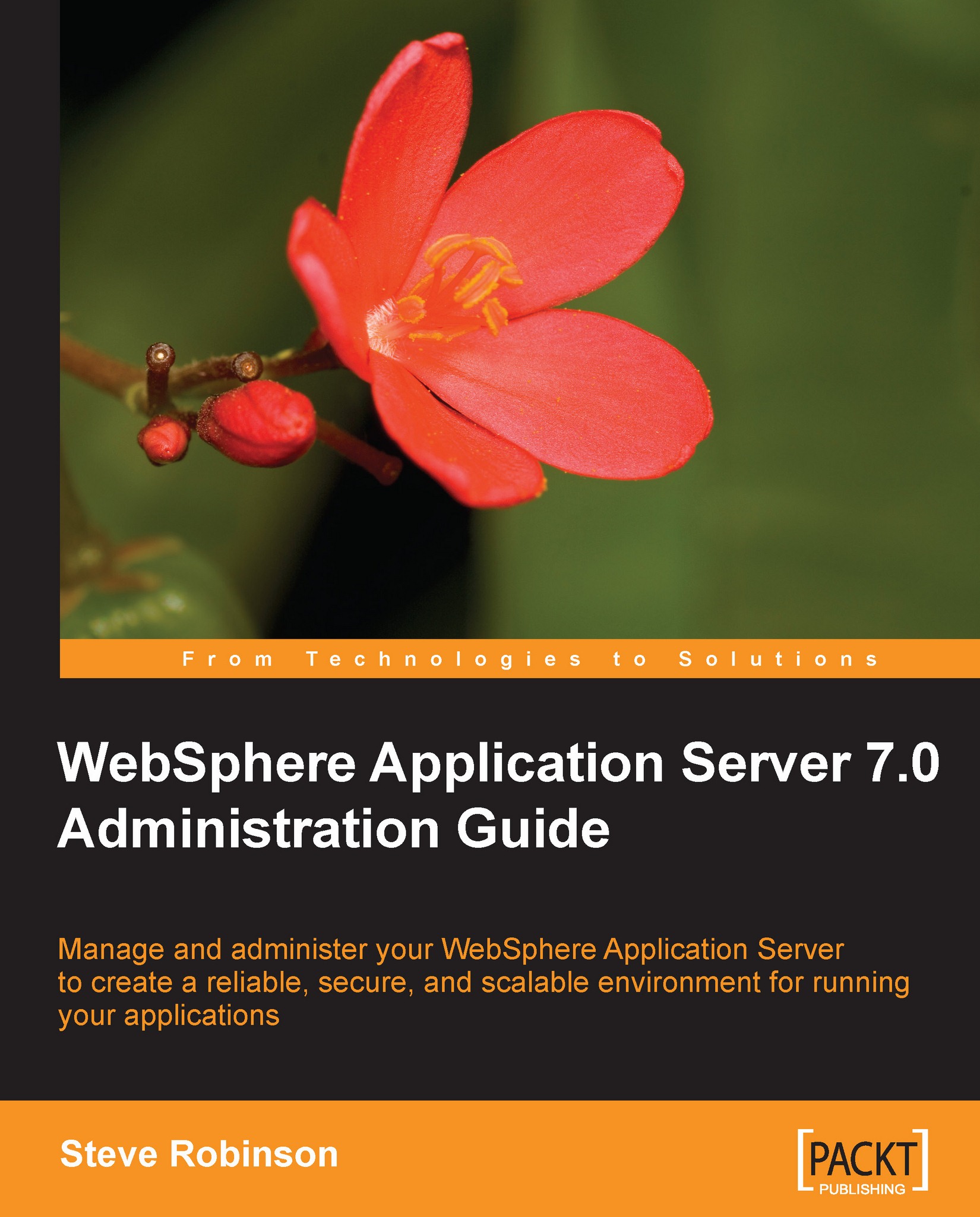Silent installation
So far, we have covered using the GUI approach to install WAS. The installation wizard can also be run silently. By using special response files, we can pre-set installation settings and the installation will not require any user input.
Using response files is the technique used in automatic installations where servers are built to a known standard and naming convention. This ensures that each new WAS is installed exactly the same each time. This is critical for production environments to ensure each server is configured the same way. This lends to easier support and fewer errors are introduced into environments, which is a key factor in supporting production systems. Another reason that it is vital to know how to use silent installations is that some organizations do not install X Windows on production servers for security reasons.
Below is a list of the main sections where you can change properties to customize your own installation. The file is fully commented and is self-explanatory. It only takes a short while to edit as required to craft a customized silent installation.
|
Section |
Description |
|---|---|
|
License Acceptance |
This must be edited to true for a silent install to work. |
|
Non-root Installation Limitations |
This option indicates whether you accept the limitations associated with installing as a non-root user. |
|
Prerequisite Checking |
By default, the installer checks the system for prerequisites. You can change how this is done. |
|
File Permission Checking |
By default, the installer does not check whether the user account that is running the installation has sufficient permissions to perform the installation. You can change this to be more permission-aware. |
|
Installation Type |
The default installType setting is to install without the samples. You can change this option. |
|
Administrative Security |
To configure administrative security, an administrative username and password must be specified. Additionally, if the Application Server Samples are installed, a password is also required for the Samples user. |
|
Installation Location |
Specify a valid directory path into which the product can be installed. |
|
Trace Control Output |
Trace output is saved as both text and XML files by default, but it can be restricted to only one output format. Tracing can be used to help diagnose installation issues. |
|
Profile Settings |
Determine whether to create a management or standalone profile. The following sections explain the settings for management profile or standalone profile configuration options, which are located at the end of the response file. |
Creating a response file
Locate the sample response file. It is located in<was_install_root>\WAS. The response file is named responsefile.base.txt. Copy and rename the file to response.txt. This will preserve the original file as a backup in case we need it again later.
Editing a response file
Edit the response file (response.txt) as required for your environment.
Running the installer silently
Run the installer in silent mode by passing the name of the response file as a command line parameter. Here is an example:
<was_install_root>installer -options "/<responsefile.path>/<responsefile.txt>" -silent
You can tail the logs mentioned above to show progress of an install. We will look at the tail command in more detail in Chapter 5.
Examining installation logs
After the silent installation has completed, examine the logs for success. The logs are located in<profile_root>/logs/install/log.txt. By examining these logs, you can see if there were any errors during the installation.<profile_root> is the notation syntax we will use to determine the root of the application server profile.