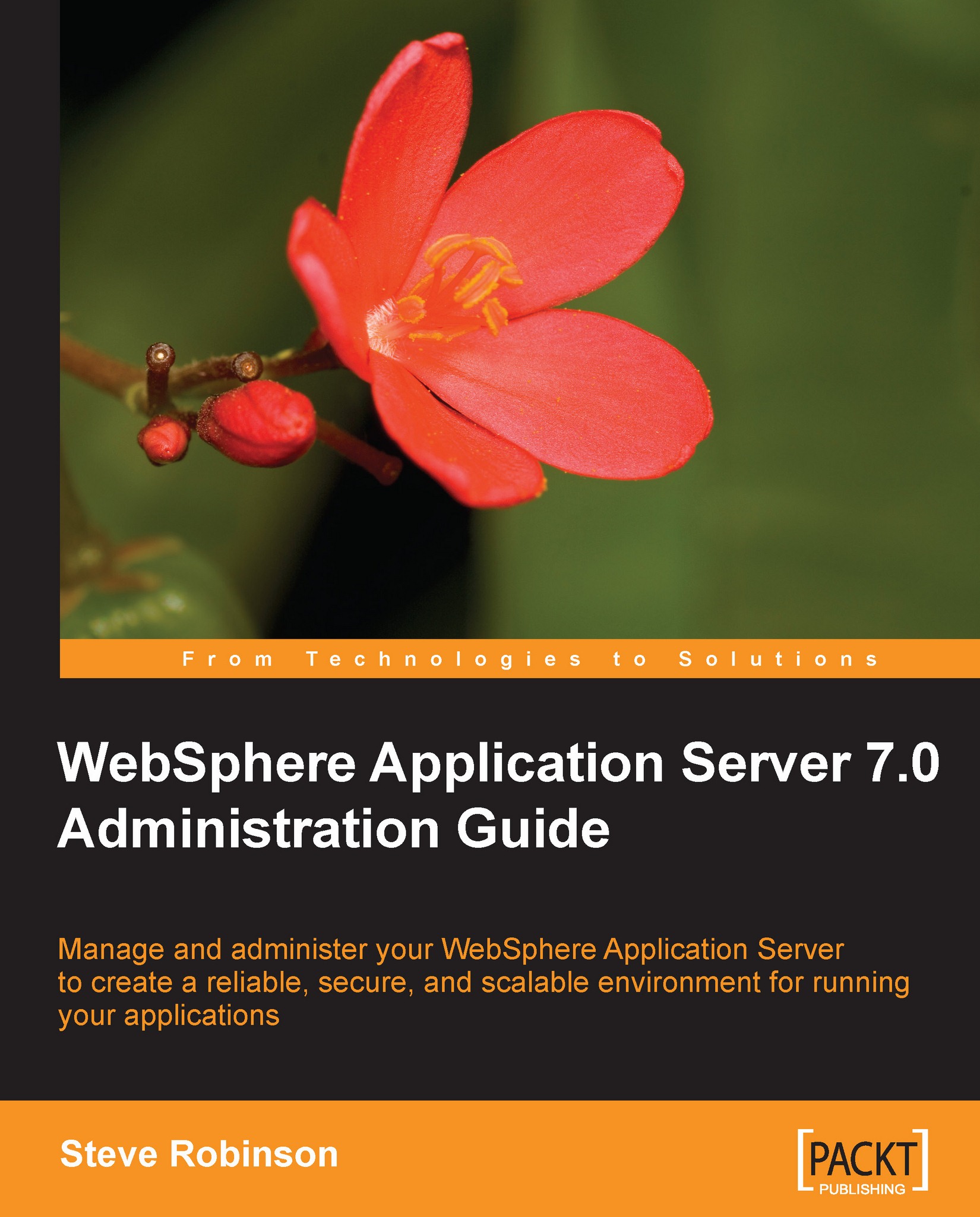Admin console
To test our application server is functioning correctly, we will log in to the administration console. The administration console is a web application which is used to configure the WebSphere Application Server. You can use it to perform tasks such as:
Add, delete, start, and stop application servers
Deploy new applications to a server
Start and stop existing applications, and modify certain configurations
Add, delete, and edit resource providers
Configure security, including access to the administrative console
Details are covered in Chapter 3
Collect data for performance and troubleshooting purposes
Details are covered in Chapter 7
Currently, the application server is in a stopped state. Before we can log in to the admin console, we must start the newly created application server. To start the application server, we can use a special command script. Command scripts are found in the<was_root>/bin directory.
There are two scripts that we will use often throughout the book to start and stop WAS.
|
Script Name |
Description |
|---|---|
|
|
Used to start a given application server. Usage: |
|
|
Used to start a given application server. Usage: |
To start our application server, we will use the startServer.sh command as follows:
<was_root>/bin/startServer.sh server1
Once you run the script, you will see the following output in your SSH session:
ADMU0116I: Tool information is being logged in file
/apps/was7/profiles/appsrv01/logs/server1/startServer.log
ADMU0128I: Starting tool with the appsrv01 profile
ADMU3100I: Reading configuration for server: server1
ADMU3200I: Server launched. Waiting for initialization status.
M
When the server has actually started, you will see an extra line mentioning that the server has started and its associated Unix Process ID (PID).
ADMU3000I: Server server1 open for e-business; process id is 3813
Now that the application server has started, we can navigate to the admin console URL. We can craft the URL as follows.
http://<hostname>:<port>/ibm/console
We have noted earlier that an important port to note was the admin_default port, which in our case is 9060. By using this port and the IP address of our server, we can access the admin console using a URL similar to the URL demonstrated below:
http://192.168.0.94:9060/ibm/console
Note
If we made a host-file modification on our desktop machine, we would be able to use a hostname or FQDN to access the admin console; for example, http://websphere.redhat.com:9060/ibm/console
If we were able to browse from the local machine where the application server was running, we could use http://localhost:9060/ibm/console.
When we navigate to the admin console URL, we see the following page:

During the installation, we opted to not turn on global security, and so we can log in using any username and no password is required. For the purpose of this book, we will log in as wasadmin as shown below:

Once logged in, we can see the administration console welcome screen and the main navigation panel on the left-hand side (LHS). Looking at the LHS panel shown in the following screenshot, we can see a list of all the configuration items, that is, features and resources that are available for WAS administration.

The administration panel provides a GUI that allows administrators to administer WAS. There is also an interactive command line interface called wsadmin.sh created for administering WAS without using the admin console. We will cover administrative scripting in Chapter 4.