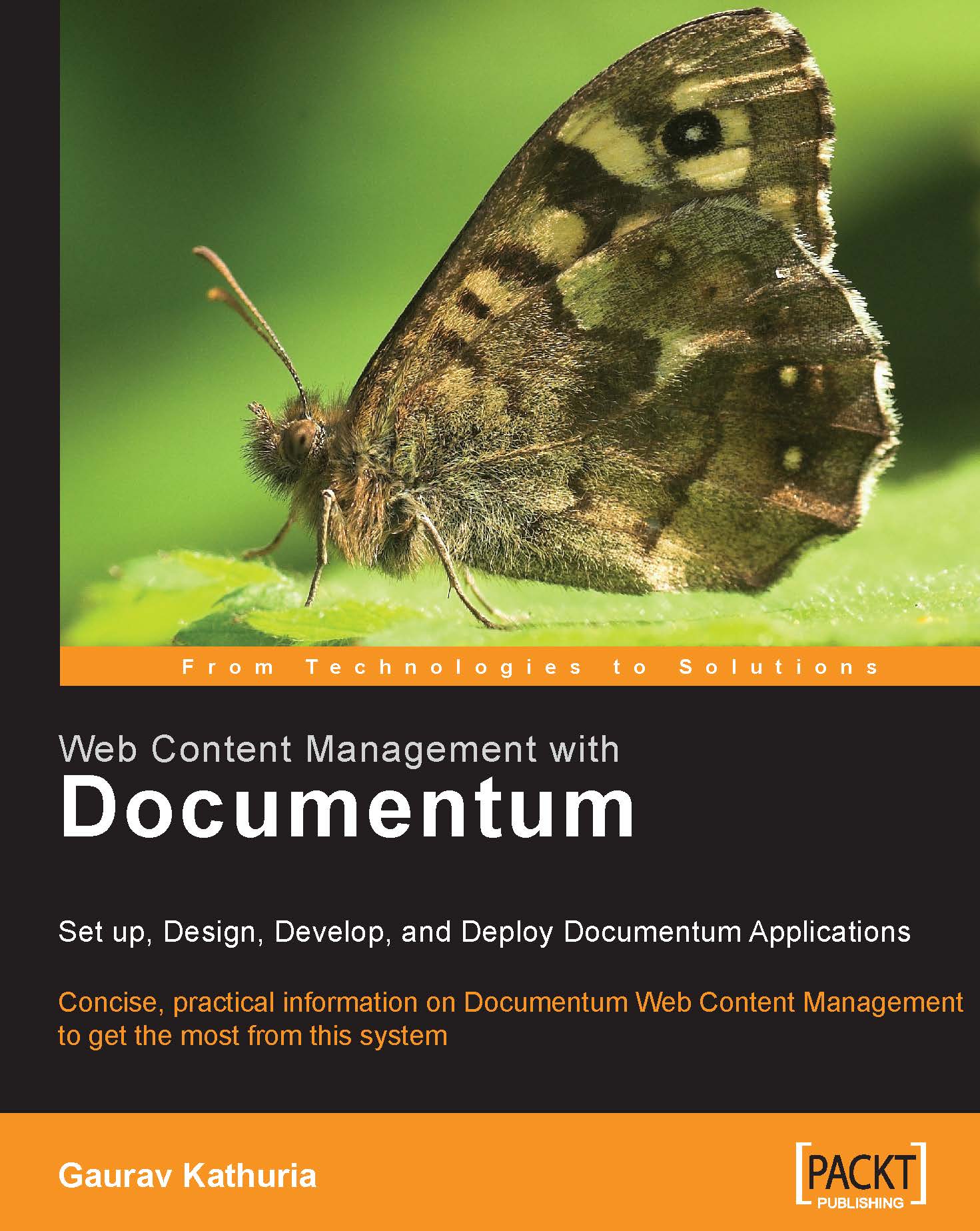18.7 Testing the Two-Way Attribute Extraction XML Application:
Let us create sample content in Web Publisher using the Two_Way_Template.xml template, in order to study how the two-way property extraction works in Documentum.
Create some new content as shown in figure 18.13 and click on Ok.
 |
Figure 18.13: Creating new content
Enter some value in the Subject field shown in the template (refer to figure 18.14) and save the data.
 |
Figure 18.14: Value for Subject entered in the template
After closing the template, click on the info icon (i) against the newly created content. You can see that its Subject property is automatically populated with the value the user had filled out in the template, as shown in figure 18.15.
 |
Figure 18.15: Subject property auto-populated in property screen
Enter a new value in the Subject property (refer to figure 18.16) and click on Ok. Open the Template file for the content again.
 |
Figure 18.16: Modifying the value of the Subject property
You can verify that the value for...