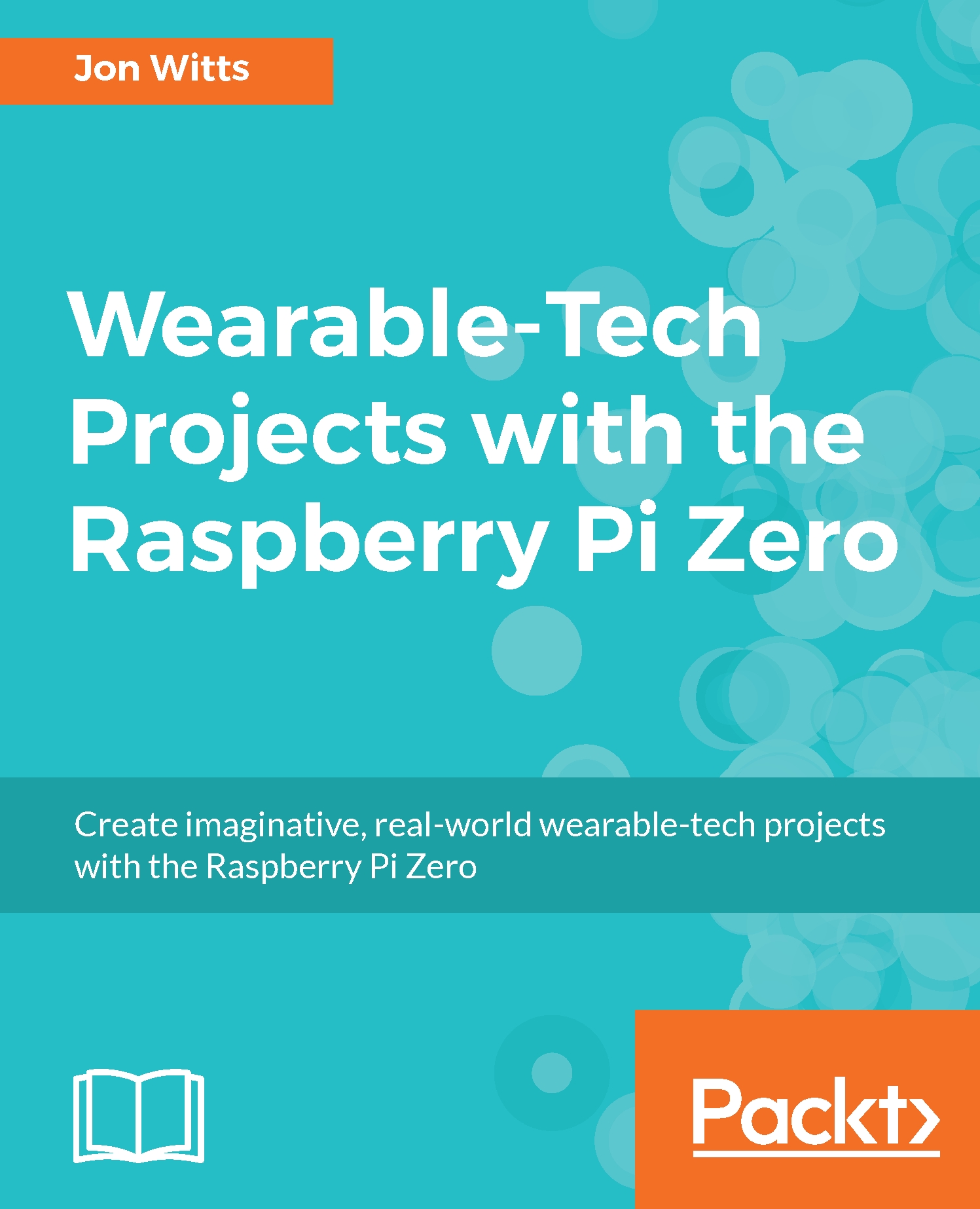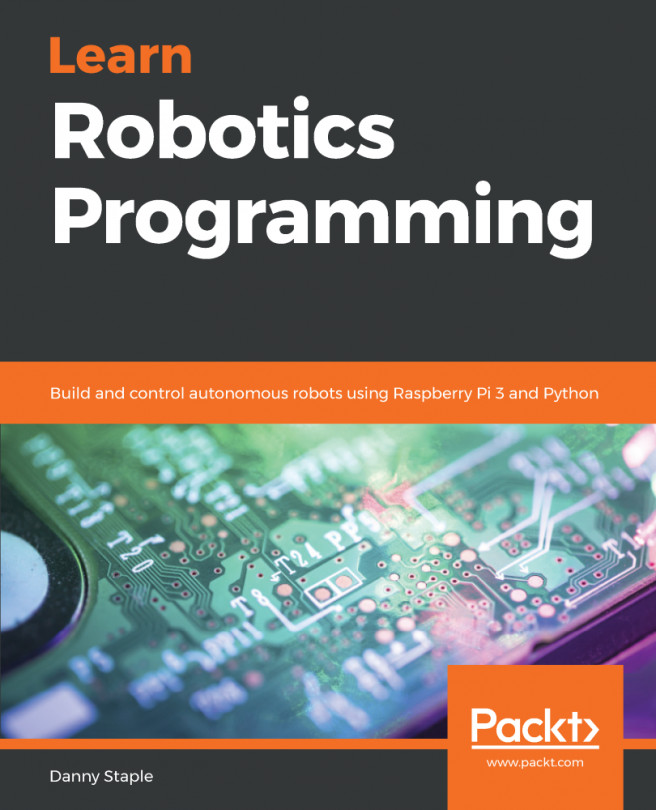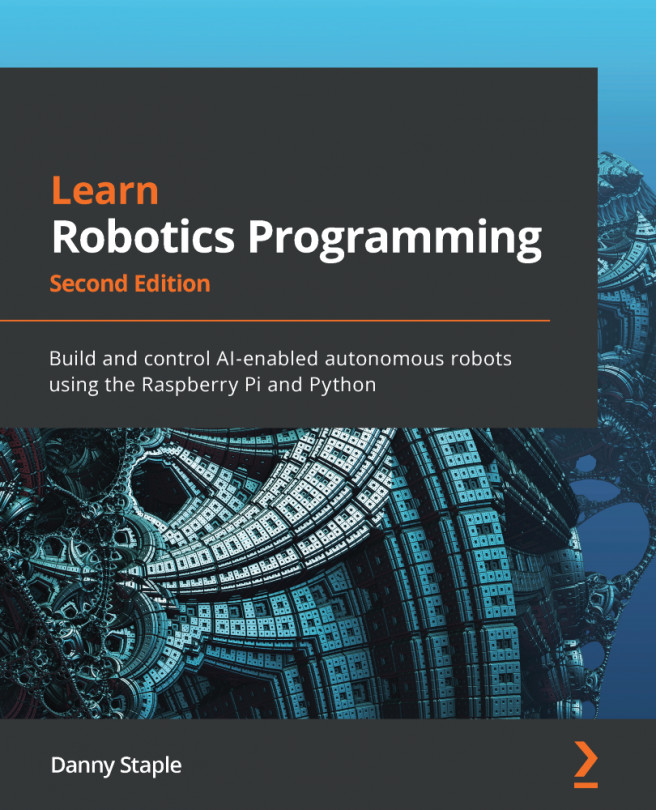For all of the projects in this book, we will not be connecting directly to our Pi, as it will be installed into various different objects and will need to run without a keyboard, mouse, or monitor attached. This is known as running a computer headless. To effectively do this, we need a method to connect to our Pi remotely so that we can perform the programming we need to do without having to attach bulky devices to it. This is where Pi Zero W really comes into its own; the integrated Wi-Fi means that we can connect to the Pi over a Wi-Fi network without having to add any additional hardware.
If you are using a Raspberry Pi other than Pi Zero W or Pi 3, then you will need to add a Wi-Fi dongle to your Pi to be able to connect to it remotely. If it is a Pi Zero 1.1 or 1.3 that you are using, then you will also need a USB micro shim as shown here. You can pick these up for a few pounds from many online retailers:

There are a couple of things we will need to do to get our Raspberry Pi SD card ready for remote access; fortunately the Raspberry Pi Foundation has tried to make these as straightforward as possible for us.