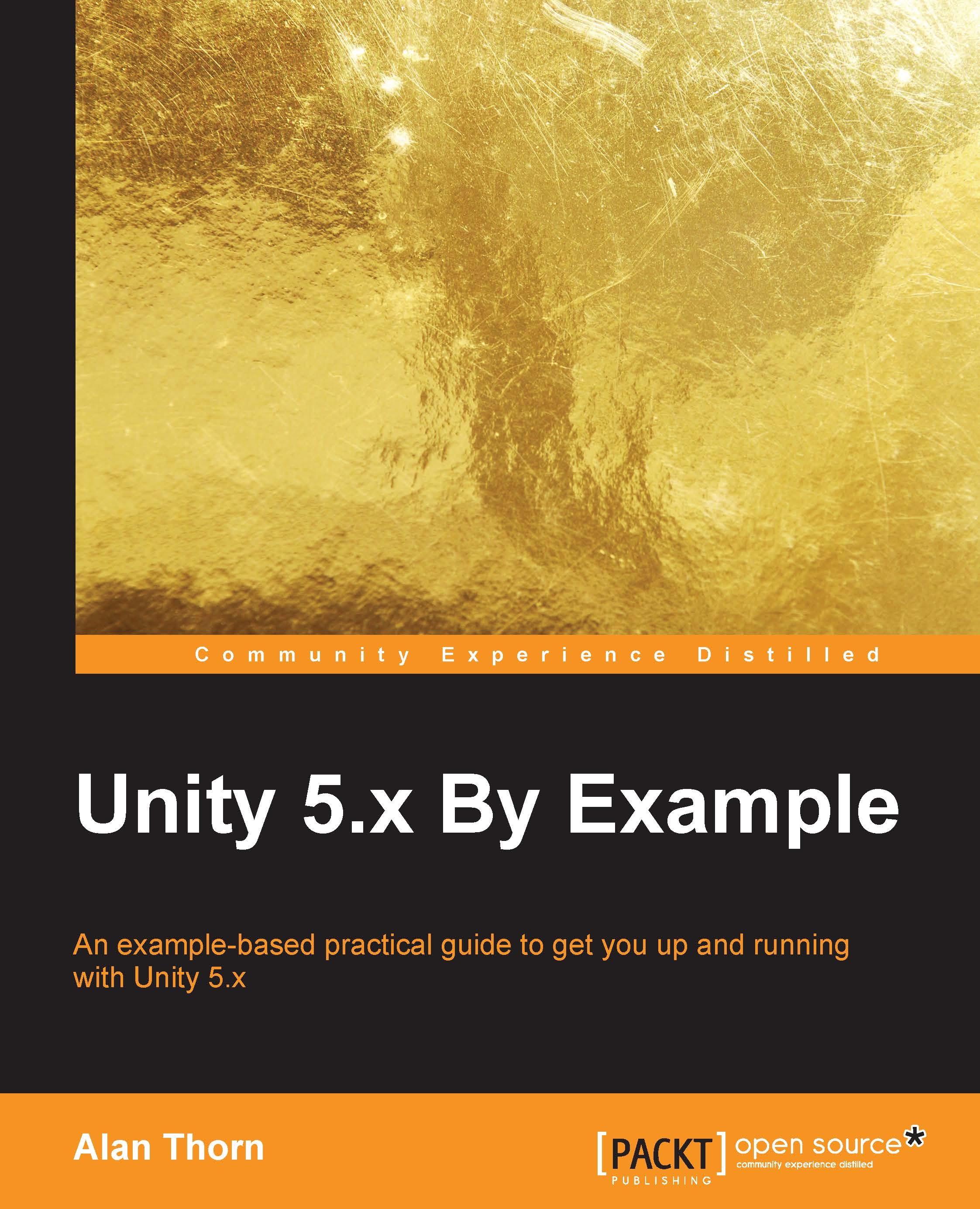Terrain construction
Now let's start sculpting the terrain. With the terrain object selected, click the leftmost palette icon from the Object Inspector (the Raise/Lower terrain tool), available from the Terrain component. This lets you select brush shapes to paint terrain details. Select a soft, round brush and use a large brush size (using the Brush Size slider), along with the Opacity setting to set brush strength. Click and drag over the terrain to paint landscape details. Create some hills and mountains for the landscape. See Figure 7.7. Remember, you can hold down the Shift key while clicking to reverse (or lower) the terrain painting, if needed.

Figure 7.7: Viewing and editing the terrain settings
If the terrain appears too rough to be natural, you can easily smooth out details by switching to the Smooth Height tool. To do this, click on the third button in the Terrain component. See Figure 7.8. When you select this tool, you can choose the Brush Shape, Brush Size, and Opacity as before...