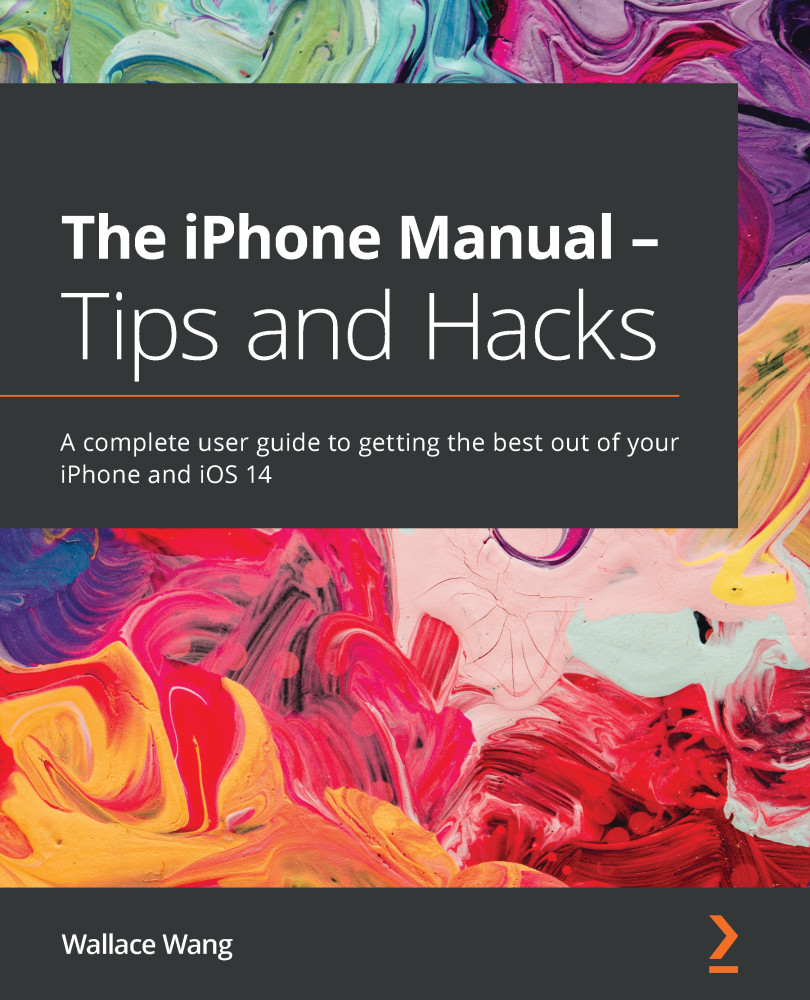Password protecting notes
If anyone gets a hold of your iPhone and unlocks it, they can read all your notes. In case you have some important notes that you don't want others to read, you can password protect them.
To password protect a note, follow these steps:
- Tap the Notes app on the Home screen.
- Tap on a folder that contains the note you want to password protect.
- Tap on the note you want to password protect.
- Tap the three dot icon in the upper-right corner of the screen. A menu appears, as shown in Figure 15.35:
Figure 15.35 – The Lock icon
- Tap the Lock icon. A Set Password screen appears, which either asks for Face ID or Touch ID.
- Tap Done.
Once you have set a password for a note, you can lock and unlock it by repeating the preceding steps. A lock icon appears to let you know which notes are locked, as shown in Figure 15.36:
Figure 15.36 – A locked icon on a note
To unlock or lock a note, follow...