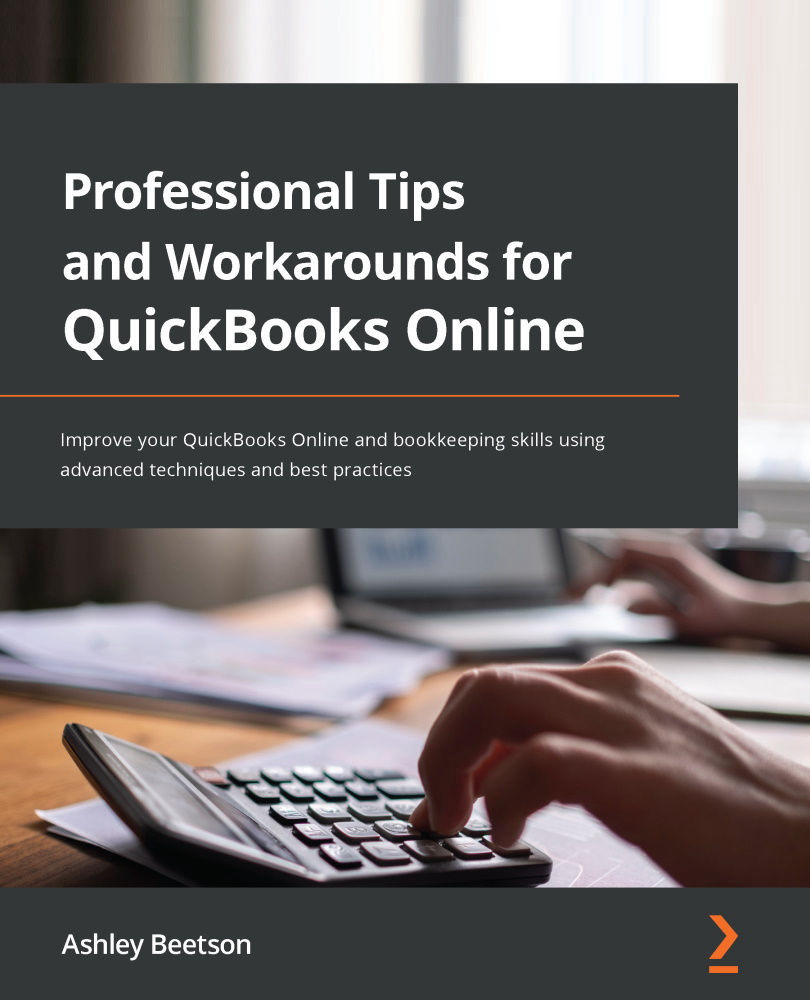Opening balances – Bank
When dealing with the opening bank balance, the following must be taken into consideration:
- The balance per the bank statement at the start of the day when QuickBooks is put into use – in this example, the closing cleared balance on March 31 was
£5,000. - Payments made (checks) or deposits received that were originally recorded before the date QuickBooks was put into use, but have not yet cleared the banking system.
- Whether a live bank feed is in place for the bank account.
Dealing with the last point, in some instances, when a bank account is connected to QuickBooks Online, an opening balance is automatically created. Sometimes this opening balance will be OK; however, sometimes it will be incorrect and will need to be deleted.
There are a couple of ways to check to see whether an opening balance has been automatically created. If no bank reconciliations have been performed against a bank account, there will be a beginning balance within the reconciliation screen as shown here, where the beginning balance will normally be 0.00:

Figure 1.8 – Bank reconciliation
The other way to check whether an opening balance has been created by connecting a bank feed is to run the trial balance report for all dates and then click on the value associated with Opening Balance Equity or Retained profit balance forward.
This will display a list of all entries made to this account. Where an automatic opening balance has been created, it should be clearly visible in the list as shown in the following figure.

Figure 1.9 – Opening Balance Equity transaction report
What if no opening balance is created?
If there is no chart of account category in place, one will need to be created. If a bank account has been set up, then choose to edit it. Simply enter the cleared balance as per the bank statement date the day before QuickBooks was put into place:

Figure 1.10 – Editing the chart of accounts code with the opening balance
The double-entry to the value to be entered in Balance will affect the Opening Balance Equity account. If the bank account is overdrawn, be sure to enter a negative value.
Tip
Using the balance within the chart of account code to account for the cleared balance will automatically mark the account as reconciled at the specified date.
What about uncleared checks and deposits?
Where any checks were written out before QuickBooks was put into place and there were funds received that had not cleared the bank prior to setting up QuickBooks, entries are required so that they can match future transactions as they appear on the bank feed.
To do this, a journal entry is required. Checks that have not yet cleared the bank will need to credit the bank, and deposits will require debits. This information should be obtainable from the last bank reconciliation from the accounting system in use prior to QuickBooks.
In the example shown in the next figure, the following entries had not cleared the bank as of March 31, 2021:
- Check 000345 dated
February 16, 2021, for£300 - Deposit 000222 dated
March 31, 2021, for£250

Figure 1.11 – Using a journal to account for uncleared bank entries
The double-entry is always made to the Opening Balance Equity account.
With all the entries made that reflect the opening bank balance, again run the trial balance to the day before QuickBooks was brought into use, that is March 31, 2021.

Figure 1.12 – Trial Balance report after opening bank balances
The bank balance here of £4,950 reflects the following values:
- Balance of
£5,000as per the bank statement as ofMarch 31. - Less the uncleared check for
£300. - Add the uncleared deposit of
£250.
To summarize, £5,000 - £300 + £250 = £4,950.
With the bank added, we can now add a credit card balance owed for £750 as follows:

Figure 1.13 – Opening balance for credit card