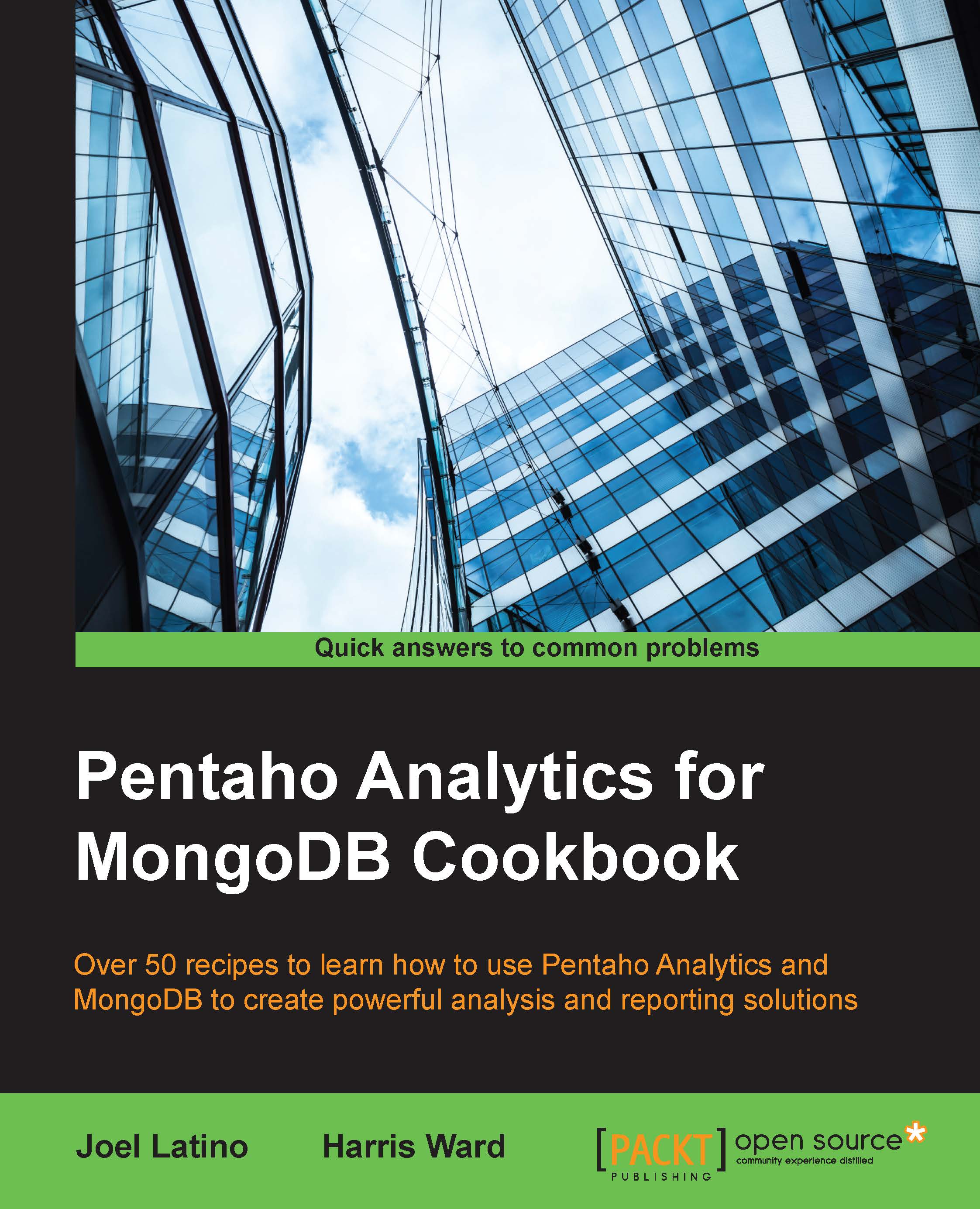Pentaho Installation
Pentaho is a commercial open source product, which that means there are two versions available: Pentaho Community Edition (CE) and Pentaho Enterprise Edition (EE). To be able to cover all the recipes of this book, please choose Pentaho EE. You can download the trial version, available at http://www.pentaho.com. In this book, it is mentioned if a specific feature is available in Pentaho CE. You can get that version from http://community.pentaho.com.
Now, we will explain the installation for Pentaho EE:
- Download the Pentaho EE trial from http://www.pentaho.com.
- Run the
pentaho-business-analytics-<version>.exefile for a Windows environment orpentaho-business-analytics-<version>.binfor a Linux environment. You will get a Welcome window, like what is shown in the following screenshot:
- Click on Next and you will get the license agreement, as shown in this screenshot:

- After carefully reading the license agreement and accepting, you will be able to choose the setup type in the next screen, as shown in the following screenshot:

- In this case, we'll choose a Default installation and click on Next. You'll be taken to a screen to choose the folder where Pentaho will be installed, as shown in this screenshot:

- Feel free to choose your folder path and click on Next. You'll get a screen for setting an administrator password, like this:

- After typing your password, click on Next and you'll be taken to a Ready To Install screen, as shown in the following screenshot. Click on Next to start the installation and wait a few minutes.

- After some minutes, you will see a screen saying that the installation is complete, and you can test it by accessing
http://localhost:8080/from your web browser.