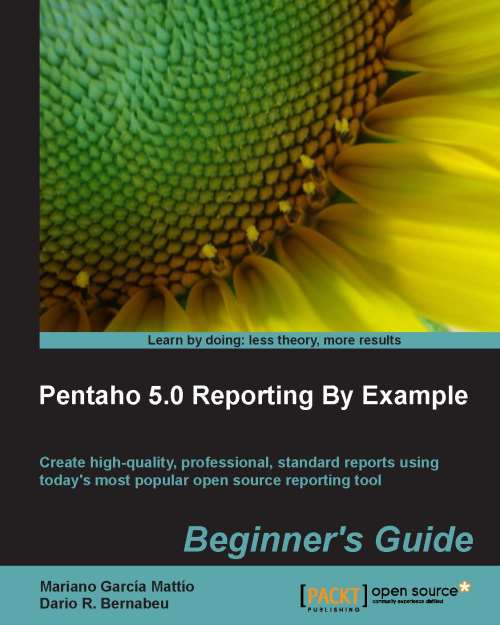Time for action – configuring details
Next, we will configure Details to get the following result:

We select the Data tab and drag-and-drop Zones, Products, and Quantity, placing each under the corresponding label.
Note
As we saw before, these objects that we just added to the report are actually the text field (
 ) and number field (
) and number field ( ). This is because PRD makes mapping the data type dragged to the work area with the required insertable object.
). This is because PRD makes mapping the data type dragged to the work area with the required insertable object. Now we will execute the report to see the results it is giving us.
We press the icon found in the shortcut bar. This will give us different format options to output the report.
icon found in the shortcut bar. This will give us different format options to output the report.
In this case, we choose Print Preview as follows:

This will give us the following preview:

What just happened?
We added the fields Zones, Products, and Quantity to the Details section of our report. Then we executed our report in preview mode.