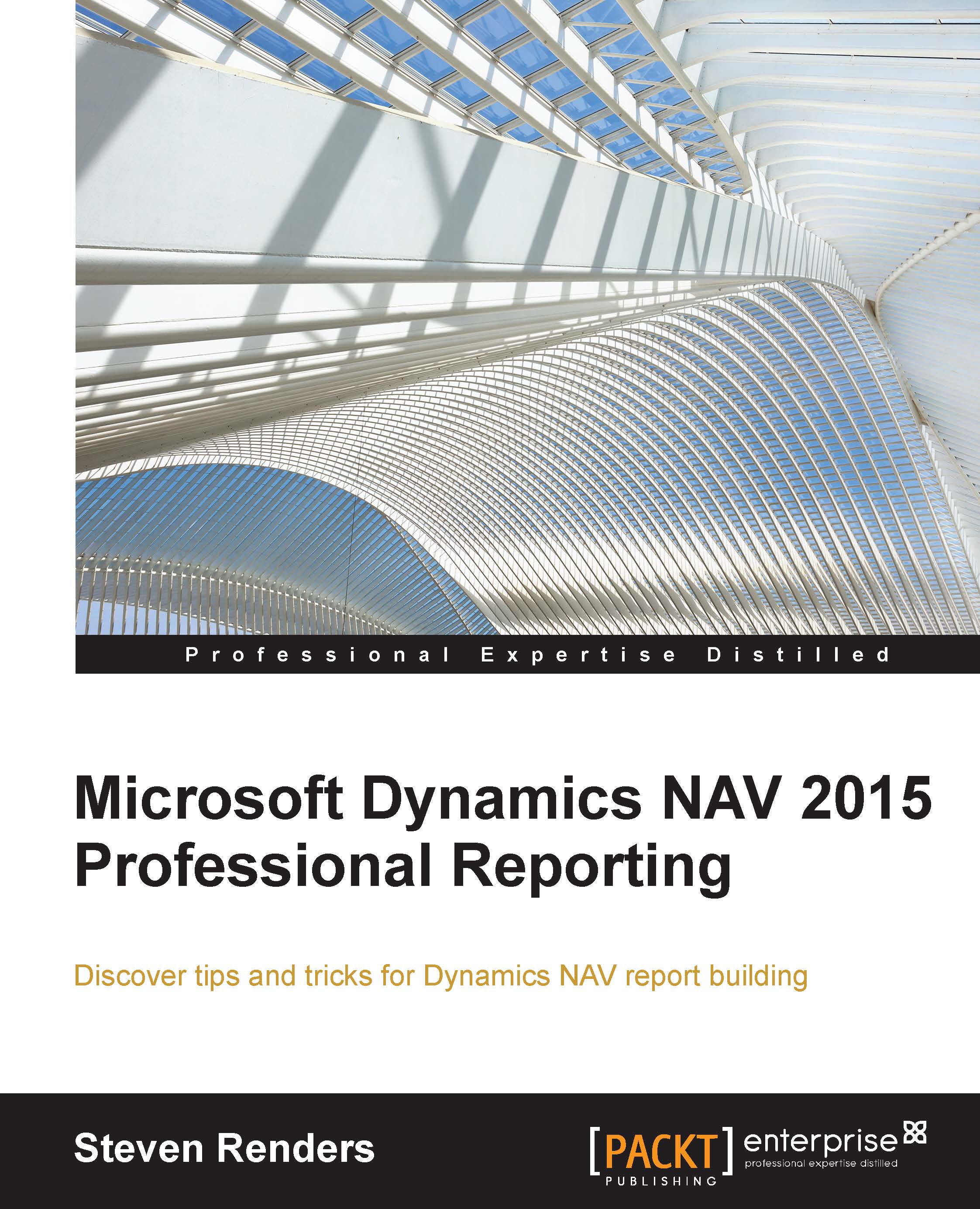Formatting report items
Now we need to have a look at formatting because, as you will have noticed, the amounts or quantities in the report are not formatted in the way we are used to in Dynamics NAV. This is because the dataset that is generated by Dynamics NAV contains the numerical values without formatting. It sends a separate field with a format code that can be used in the format properties of a textbox in the layout. Numerical fields have a Format property. This Format property is populated by Dynamics NAV and contains, at runtime, an RDL format code that you can use in the Format property of a textbox in Visual Studio.
To get started with formatting, perform the following steps:
- When you right-click on a textbox, a menu appears in which you can select the properties of the textbox, as shown in the following screenshot:

Note
I'm using object: Packt - CH02-4 as the example for formatting but, of course, this can be applied in any report that has numerical fields.
- In the Textbox Properties...