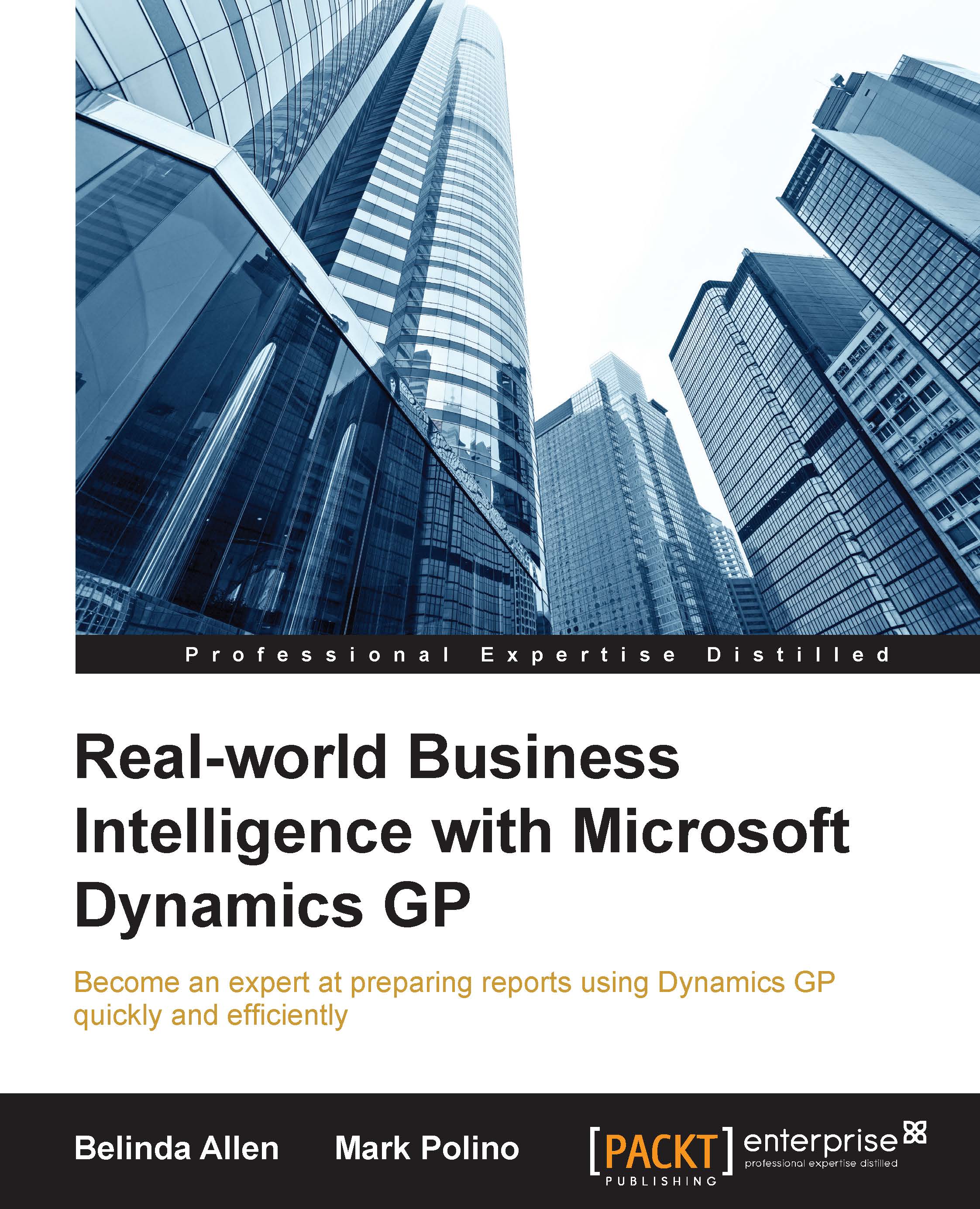Ian Grieve is a Microsoft Most Valuable Professional for Microsoft Dynamics GP. He is also a certified Dynamics CRM consultant, specializing in the delivery of Microsoft Dynamics GP. He is the ERP Practice Manager at Perfect Image Ltd., a Microsoft partner, and VAR in the North-East of England, where he is responsible for the delivery, by his team, of all Dynamics GP projects. Ian has worked with Microsoft Dynamics GP since 2003, and over the years, he has dealt with all aspects of the product's life cycle, ranging from presales, implementation, technical, and functional training post go-live support to subsequent upgrades and process reviews. Ian is the author of Microsoft Dynamics GP 2013 Financial Management by Packt Publisihing and Microsoft Dynamics GP Workflow 2.0 and Implementing the Microsoft Dynamics GP Web Client by azurecurve Publishing. He is also the co-author of Microsoft Dynamics GP 2013 Cookbook by Packt Publisihing. Additionally, he has produced the Microsoft Dynamics GP Techniques online learning course and was the technical reviewer for several books on Microsoft Dynamics CRM published by Packt Publishing, including Microsoft Dynamics CRM 2011 Cookbook. In his spare time, Ian runs the azurecurve blog, Ramblings of a Dynamics GP Consultant (http://www.azurecurve.co.uk), which is dedicated to Microsoft Dynamics GP and related products. The most recent offshoot of running his blog is that Ian has started writing plugins to extend the functionality of the blogging platform, WordPress. A new site, azurecurve Development (http://development.azurecurve.co.uk), contains information about his plugins.
Read more
 United States
United States
 Great Britain
Great Britain
 India
India
 Germany
Germany
 France
France
 Canada
Canada
 Russia
Russia
 Spain
Spain
 Brazil
Brazil
 Australia
Australia
 Singapore
Singapore
 Hungary
Hungary
 Ukraine
Ukraine
 Luxembourg
Luxembourg
 Estonia
Estonia
 Lithuania
Lithuania
 South Korea
South Korea
 Turkey
Turkey
 Switzerland
Switzerland
 Colombia
Colombia
 Taiwan
Taiwan
 Chile
Chile
 Norway
Norway
 Ecuador
Ecuador
 Indonesia
Indonesia
 New Zealand
New Zealand
 Cyprus
Cyprus
 Denmark
Denmark
 Finland
Finland
 Poland
Poland
 Malta
Malta
 Czechia
Czechia
 Austria
Austria
 Sweden
Sweden
 Italy
Italy
 Egypt
Egypt
 Belgium
Belgium
 Portugal
Portugal
 Slovenia
Slovenia
 Ireland
Ireland
 Romania
Romania
 Greece
Greece
 Argentina
Argentina
 Netherlands
Netherlands
 Bulgaria
Bulgaria
 Latvia
Latvia
 South Africa
South Africa
 Malaysia
Malaysia
 Japan
Japan
 Slovakia
Slovakia
 Philippines
Philippines
 Mexico
Mexico
 Thailand
Thailand