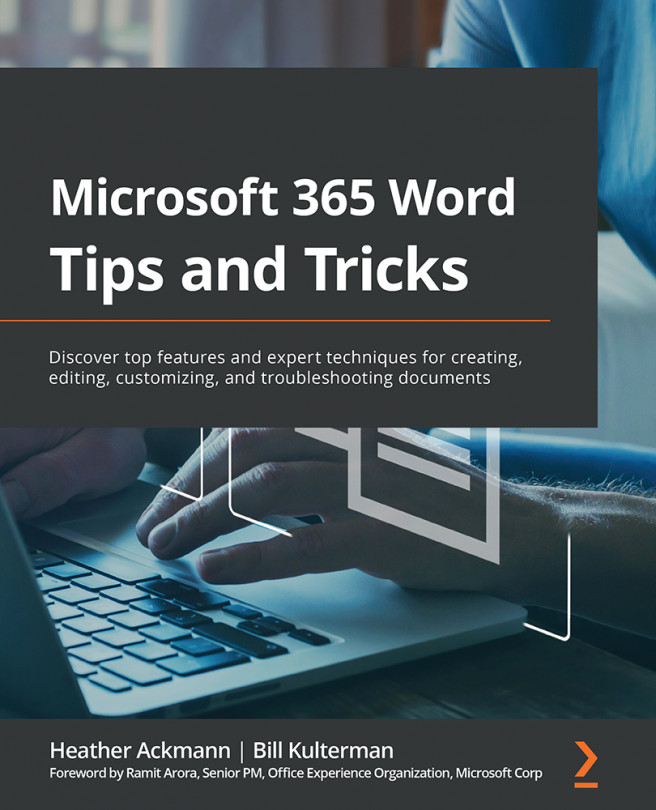The reading view
Ordinarily, when you open Microsoft Word, the view you see your document displayed in is called Print Layout. This is simply what the document will look like when printed, where you can easily see the margins and the edges of the paper. However, that leaves a lot of wasted space within the screen and makes your eyes work much harder. You can change how your screen appears without changing how your document is formatted or how it will print.
Switching to the reading view
Switching to a view that is optimized for the task of reading allows you to customize the view that is suited for both the task and your specific needs. To switch views, perform the following steps:
- Go to the View tab on the ribbon.
- In the Views group, click on the Read Mode button:
Figure 4.14 – Clicking on the Read Mode button
This will immediately reflow your document, including any pictures, tables, and other elements the document might contain...