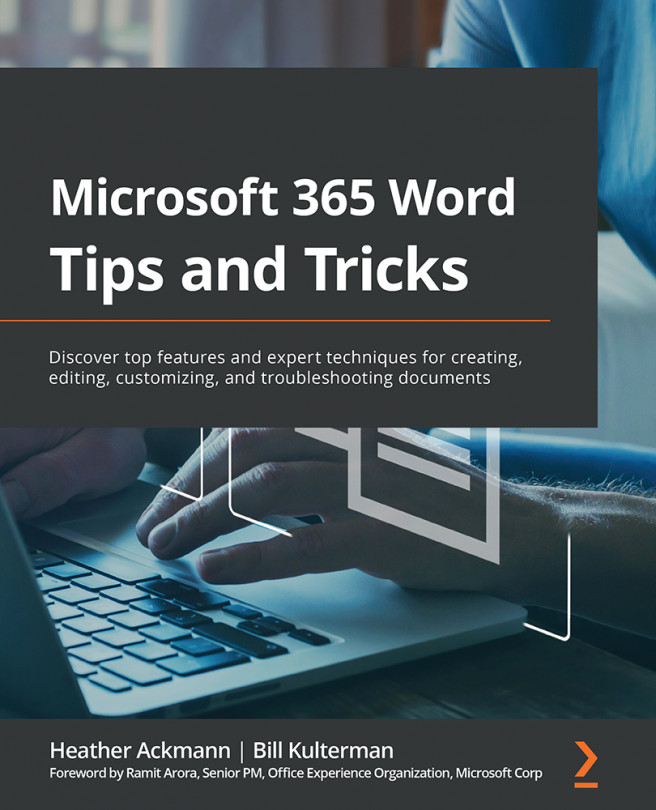Paste options
To begin, whenever you paste something into Word, you may have already noticed this little button appear just below the text you pasted:
Figure 15.2 – Paste Options button
Then, after you continue typing, that button will disappear, never to appear again. If you happened to click on that button, however, you will notice a series of options related to how your text or whatever object you have copied is pasted:
Figure 15.3 – Paste Options icons
The problem for many users is that the options displayed are icons that are hard to decipher at first. To figure out what each icon means, users must hover their mouse over each icon, wait, and then read the tip text that appears briefly above their mouse.
Important Note
If these Paste Options buttons do not appear when you paste text into Word, go to your File menu, click on Options, and click on the Advanced tab. In the Cut, Copy, and Paste section, make sure...