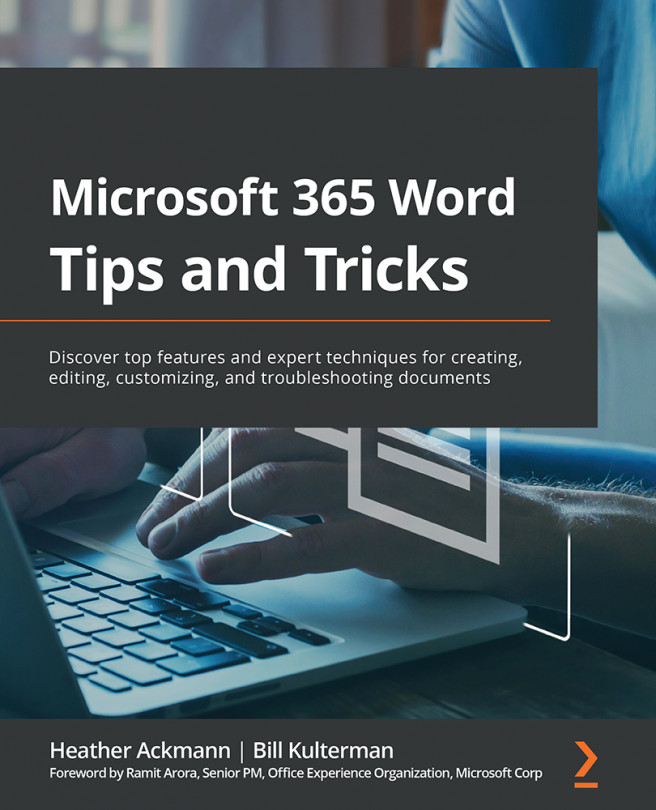Understanding and working with AutoFormat
In Chapter 9, Working Faster with Automation,, we discussed how to use the Replace Text as You Type feature, which automatically corrects commonly misspelled words. We also discussed how to add our own entries to create our own shorthand and lists to type frequently used words, phrases, and hard-to-remember lists easier and faster. That's one example of how Word's built-in automation features can be helpful. However, sometimes, they aren't always so helpful. Let's say you are writing a date range, and since you paid attention in school, you know that the punctuation mark, the en dash, should be used to separate dates or a span of time, for example, "The 2019–2020 school year was a difficult year for teachers in the US."
Also, notice that in the preceding example, there are no spaces before or after the en dash. Now, in Word, there are AutoFormat options for hyphens and dashes. When you type a hyphen followed...