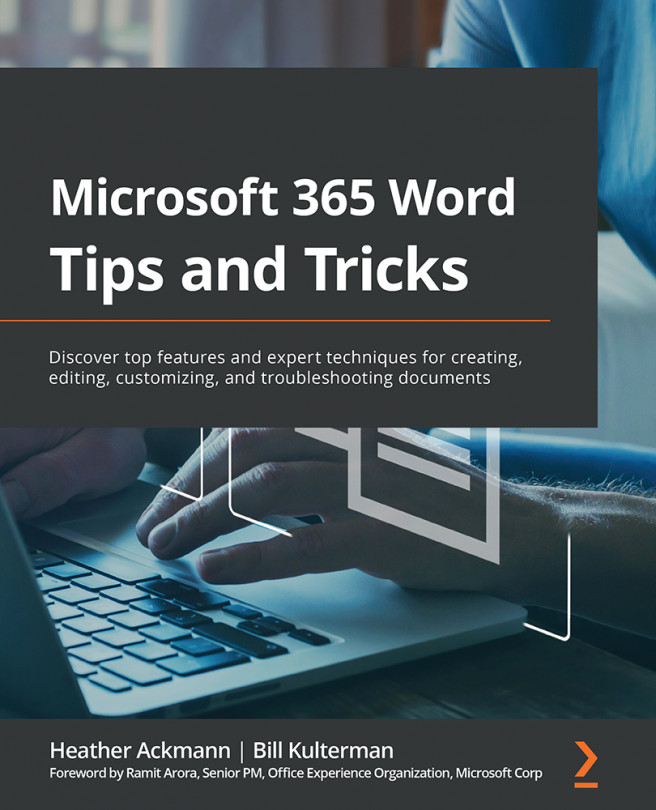Keeping illustrations in place
When working with illustrations, it may be important for you to be able to keep your illustrations from moving if more text is added, or if other changes would cause them to change their position. Fortunately, Word has tools to help us keep our illustrations in place. In this section, we will learn how to keep illustrations in place.
When you choose a Wrap Text option other than In Line with Text for an illustration, by default, Word will apply the Move with text attribute to the image. So, what does this mean? Imagine that you have placed an image in a paragraph and applied the Tight style, and you then add another paragraph of text before the one with the image. Here, the image will keep its position in the current paragraph and move down the page with the rest of that text.
In the following screenshot, we can see an image of a ball with the Square style applied. It is in the paragraph that begins with When you apply…: