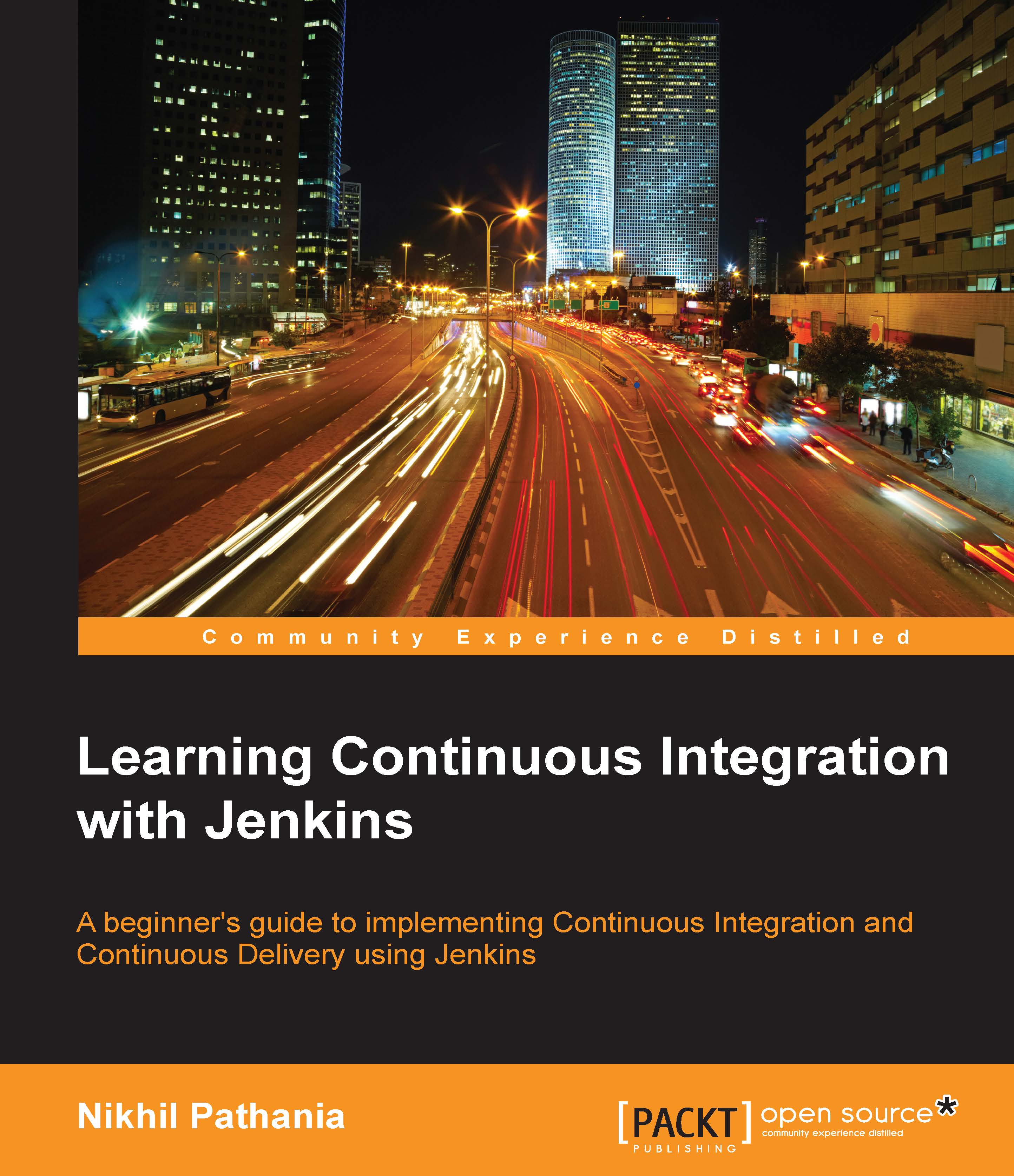Continuous Delivery in action
Now, we are ready to test our Continuous Delivery pipeline. Let's assume the role of a developer who intends to work on the feature1 branch. Our developer is working on a Windows 10 machine with the following software installed on it:
The latest version of Eclipse (Eclipse Mars)
Apache Tomcat server 8
Git 2.6.3
SourceTree
Java JDK 1.8.0_60
Maven 3.3.9
We won't modify any code in order to trigger our Continuous Delivery pipeline, as in the previous section we made considerable changes to our code base. I guess checking in those changes would be more than sufficient. Nevertheless, you are free to make changes to your code.
Committing and pushing changes on the feature1 branch
The following figure gives an overview of the operation that we will perform:

Perform the following instructions to commit and push changes:
Open Eclipse IDE.
Right-click on the project payslip and go to Team | Commit…:

In the window that opens, add some comments (as shown in the screenshot) and select...