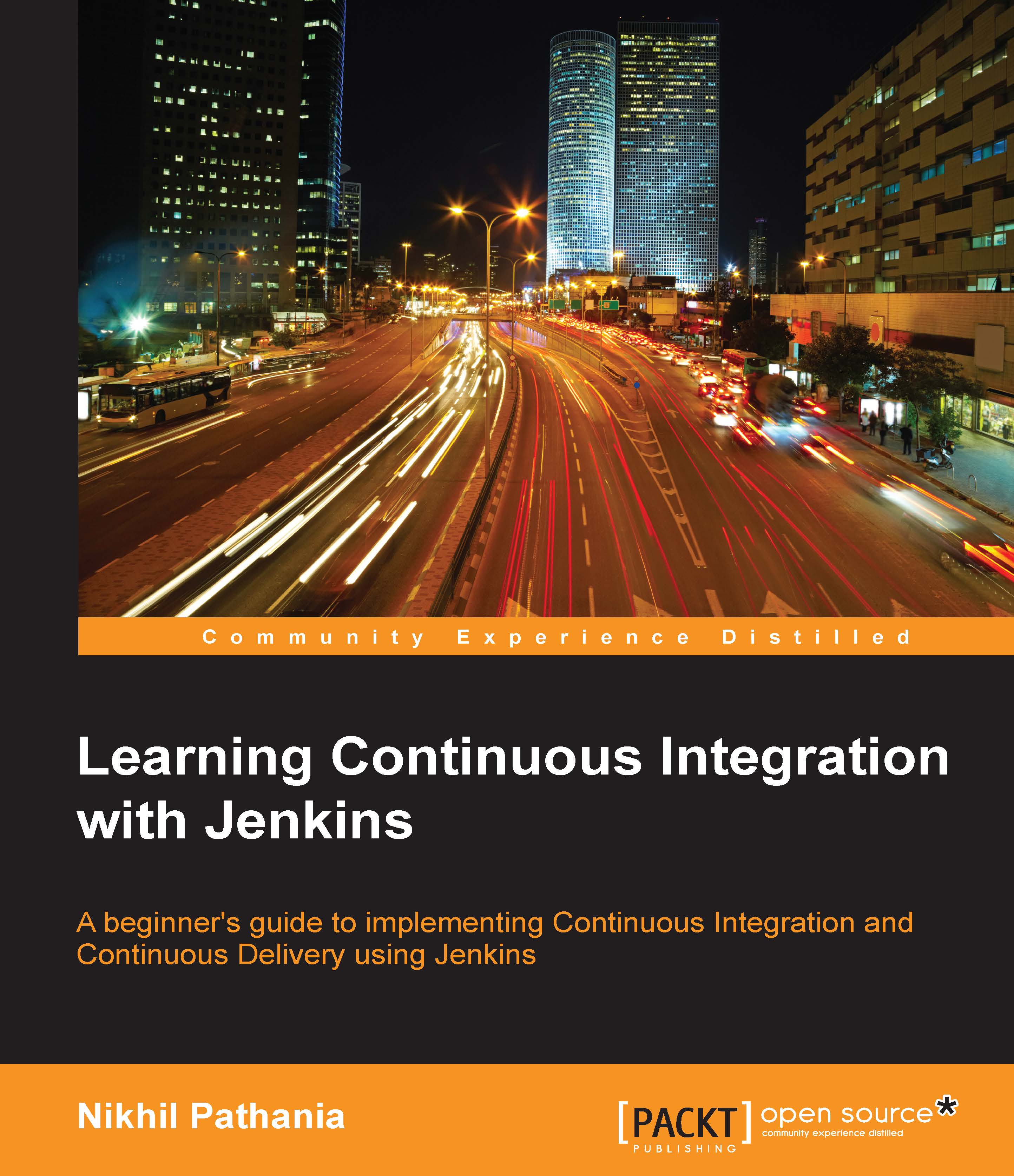Setting up a version control system
Now that we have our Continuous Integration Design ready, let's begin with the version control system (VCS) installation. In this section, we will see how to install and configure Git. This includes:
- Downloading and installing Git
- Downloading and installing the Git client
- Creating a Git repository and uploading code onto it
- Creating branches
Installing Git
Perform the following steps to install Git:
- We will install Git on a Windows machine. You can download the latest Git executable from https://git-scm.com/, as shown in the following screenshot:

- Begin the installation by double-clicking on the downloaded executable file.
- Click on the Next button.

- Accept the terms and conditions and click on the Next button.

- Choose the installation directory
C:\Program Files\Git. Click on the Next button to proceed.
- Select all the necessary options, as shown in the following screenshot. Click on the Next button to proceed.

- Give the start menu folder a name. You can choose to...