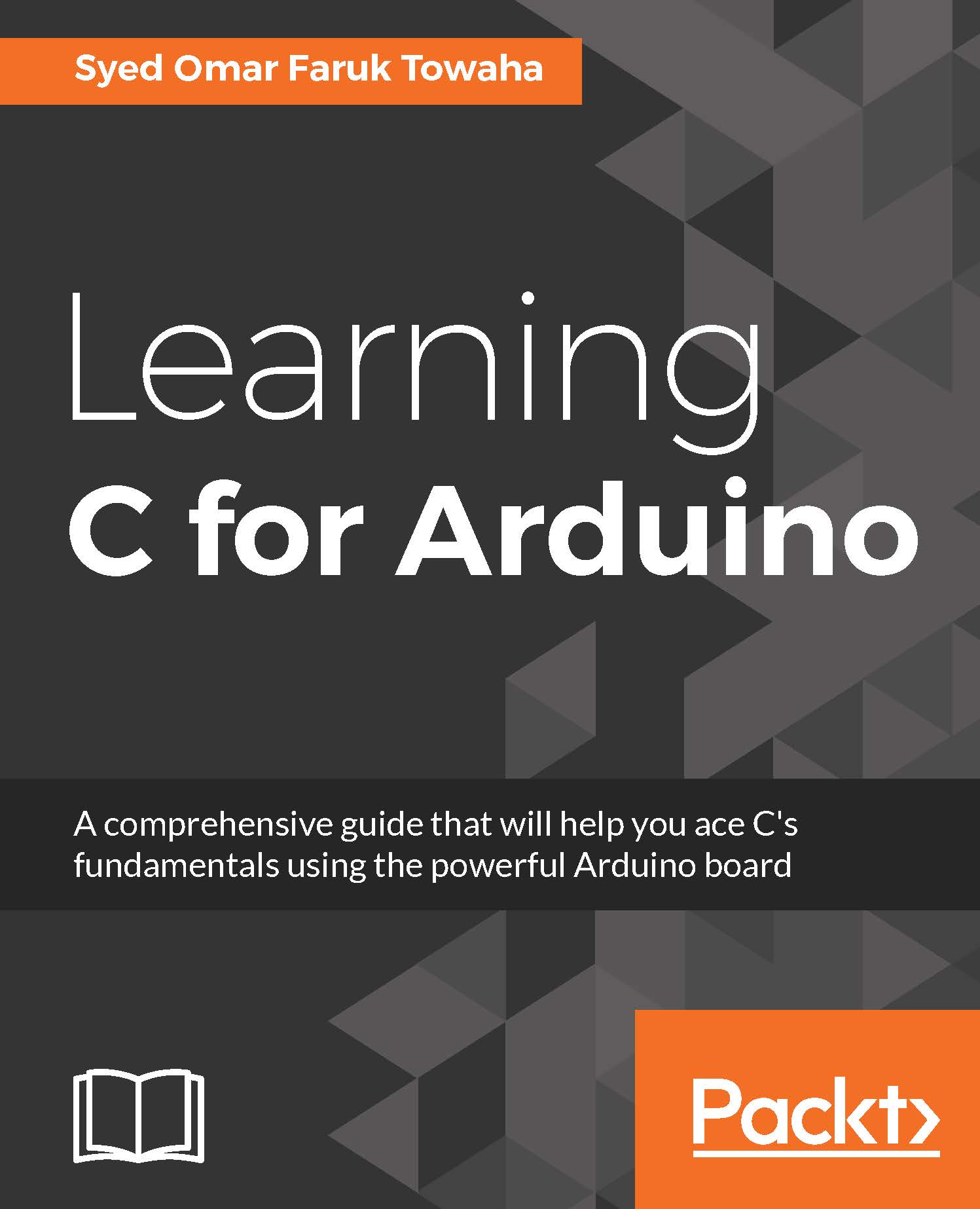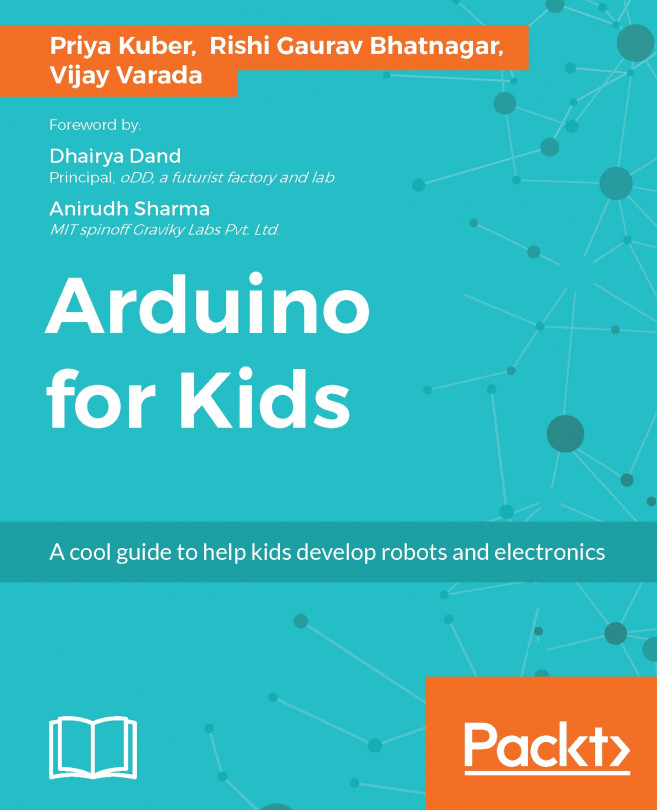Hello Arduino!
Let's write our first program on the Arduino IDE. Go to File and click New. A text editor will open with a few lines of code. Delete those lines first. Then, on the editor section, type the following code. Don't worry, the code will be explained later:
void setup() {
Serial.begin(9600);
}
void loop() {
Serial.print("Hello Arduino!\n");
}
From the menu, go to Sketch and click Upload. It is a good practice to verify/compile the code before uploading it to the Arduino board. There will be a prompt to save the code on your system. Just give it any name you want and save it. To verify/compile the code, you need to go to Sketch and click Verify/Compile. You will see the message Done
Compiling
on the bottom of the IDE if the code is error-free. See the following screenshot:

After the successful upload, you need to open the Serial Monitor of the Arduino IDE. To open the Serial Monitor, you need to go to Tools and click Serial
Monitor...