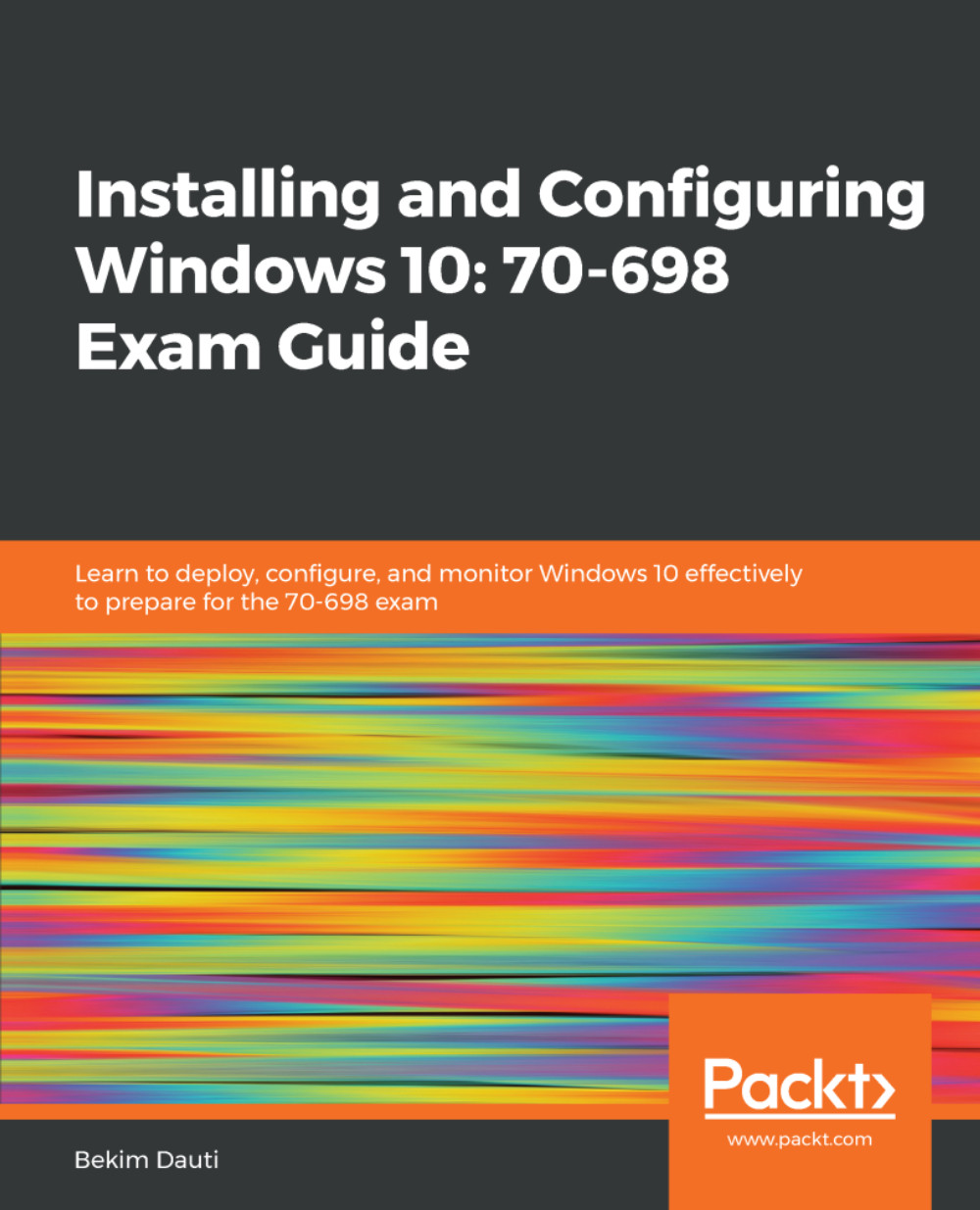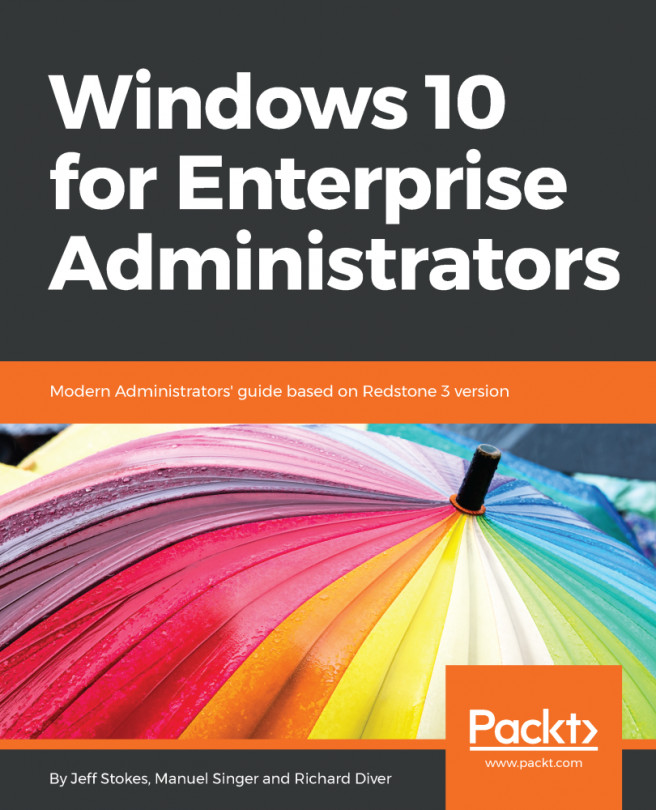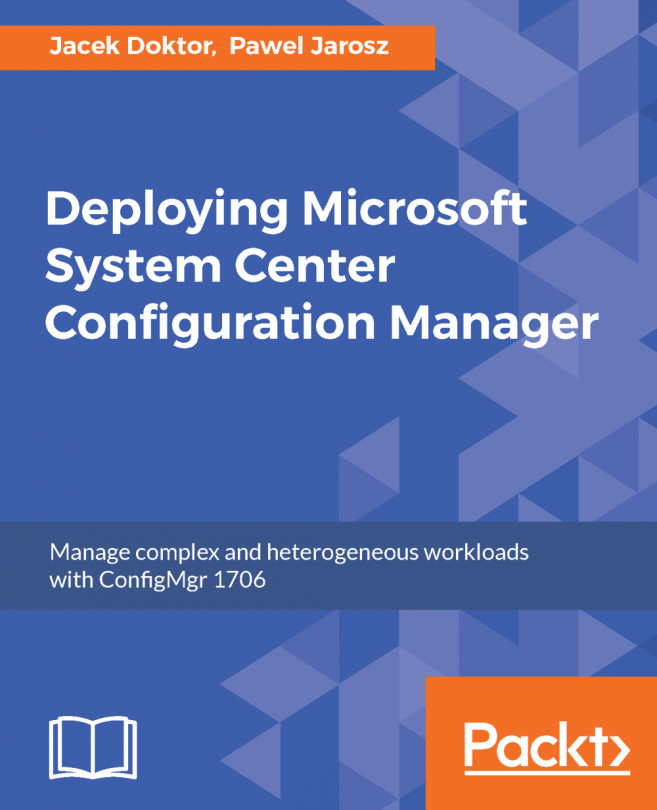Configuring native boot scenarios
Native boot is a method that enables the computer to boot from the virtual hard disk (VHD) without the need for virtualization.It works in a way that adds VHD to a boot loader and boots from it. On the VHD disk, the Windows 10 deployment image is applied.Then, you have to configure your computer to boot from the VHD disk. Once you restart your computer, you will be prompted to boot from the VHD disk instead.
Note
You can learn about deploying Windows with a VHDX (native boot) at https://docs.microsoft.com/en-us/windows-hardware/manufacture/desktop/deploy-windows-on-a-vhd--native-boot.
Installing to VHD
To deploy the Windows 10 image to the VHD disk, complete the following steps:
- Press Windows key + X to display the administrator's menu (known also as the secret Start menu), as shown in Figure 2.2:

Figure 2.2 Administrator's menu (a secret Start menu)
- Select
Disk Management. - Right-click on the volume that has the most free space, and select
Shrink Volume. - In the
Enter...