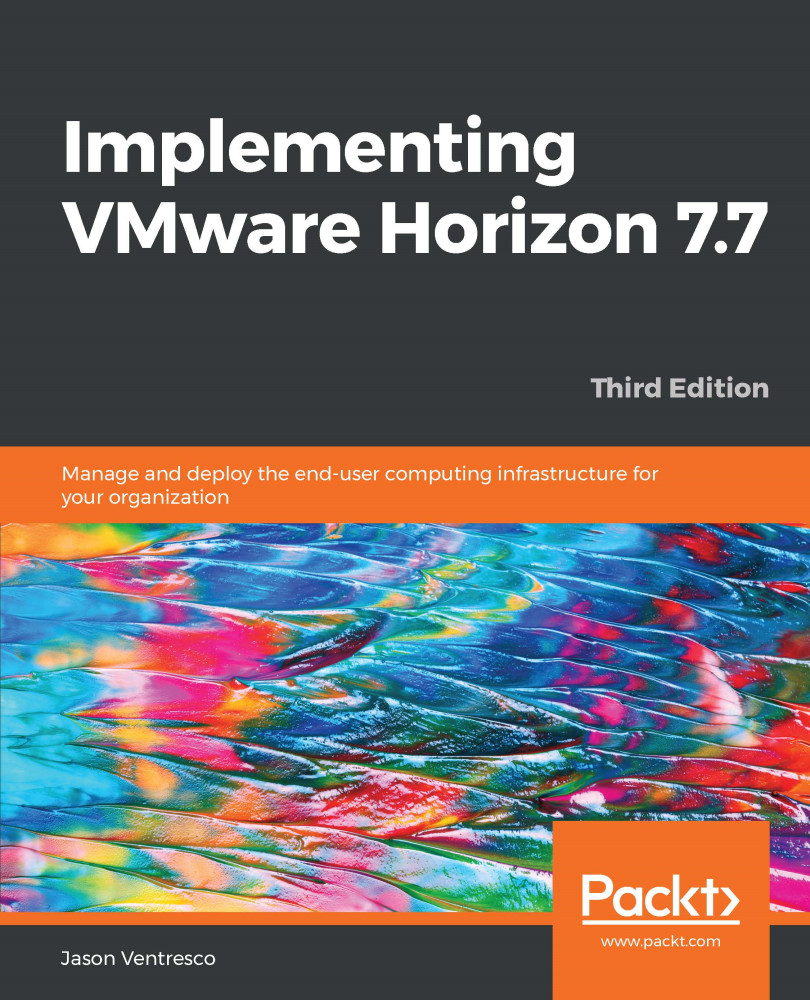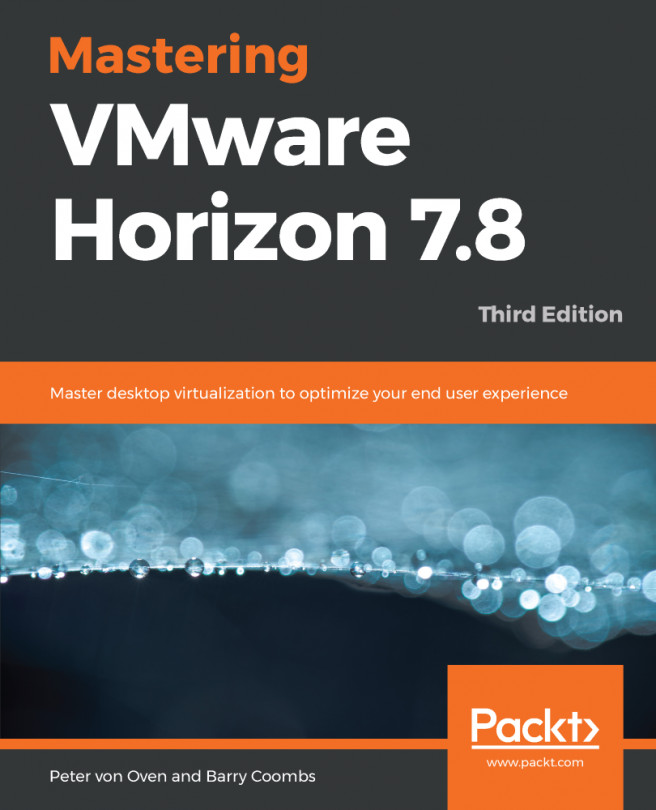The App Volumes Manager server software is deployed using the product ISO file, which is named in a format similar to VMware_AppVolumes_vXXXX.iso.
The following steps outline the installation process:
- Mount the App Volumes ISO on the App Volumes Manager host server.
- From the server console, browse to the ISO Installation folder and then execute setup.exe to begin the App Volumes installation process.
- In the VMware App Volumes Installation Wizard window, click Next >.
- In the License Agreement window, accept the license agreement and then click Next>.
- In the App Volumes Install Screen window, click the Install App Volumes Manager radio checkbox and then click Install.
- In the Choose a Database window, click the Connect to an existing SQL Server Database radio checkbox and then click Next >.
- In the Database Server window, enter the...