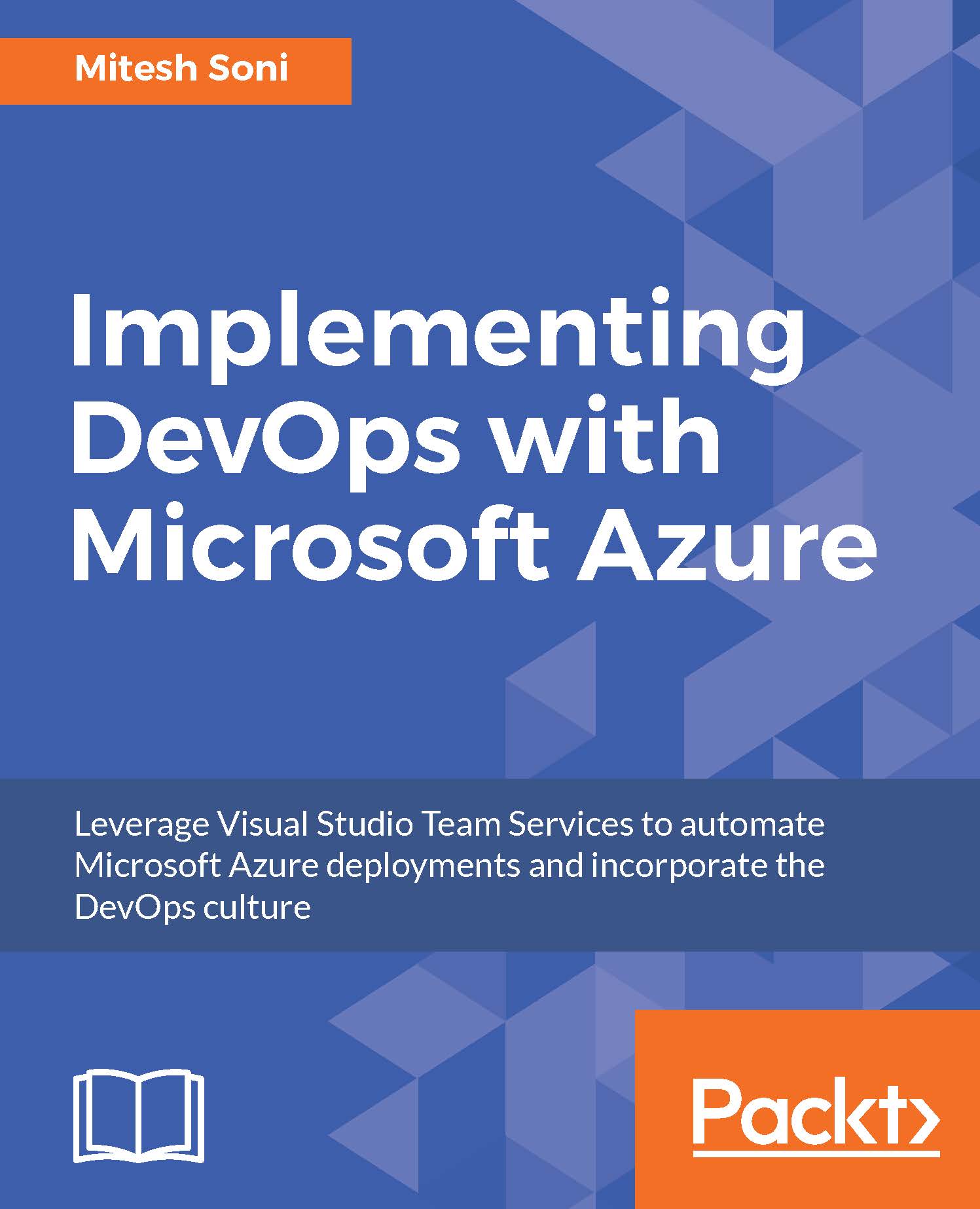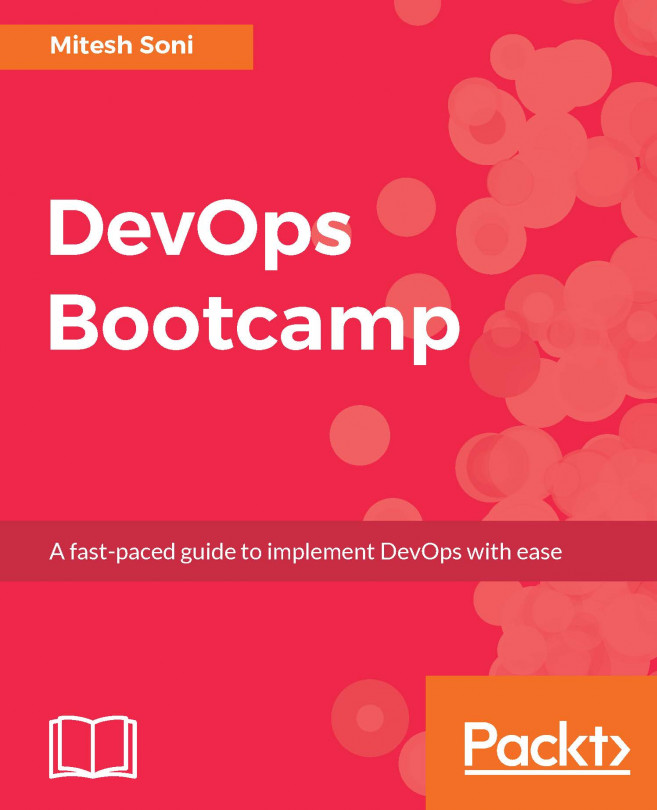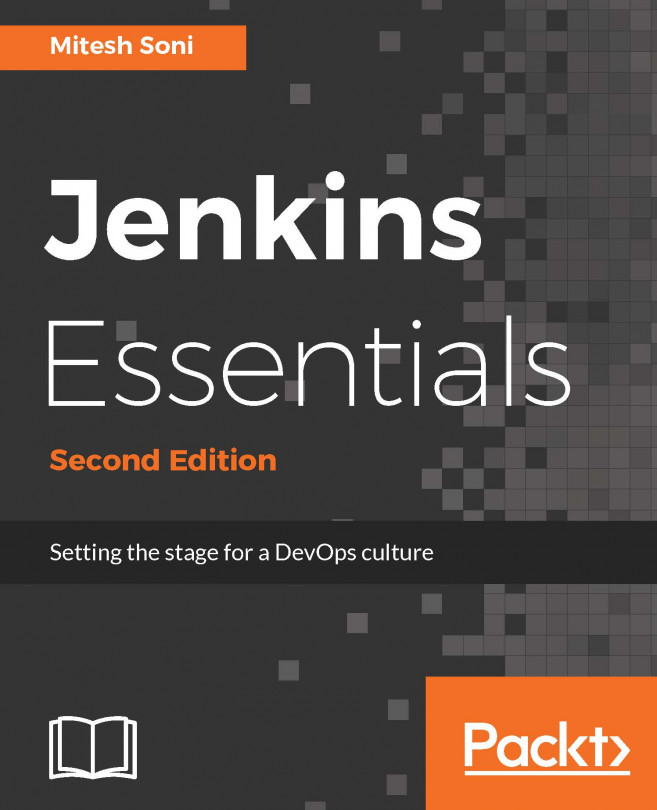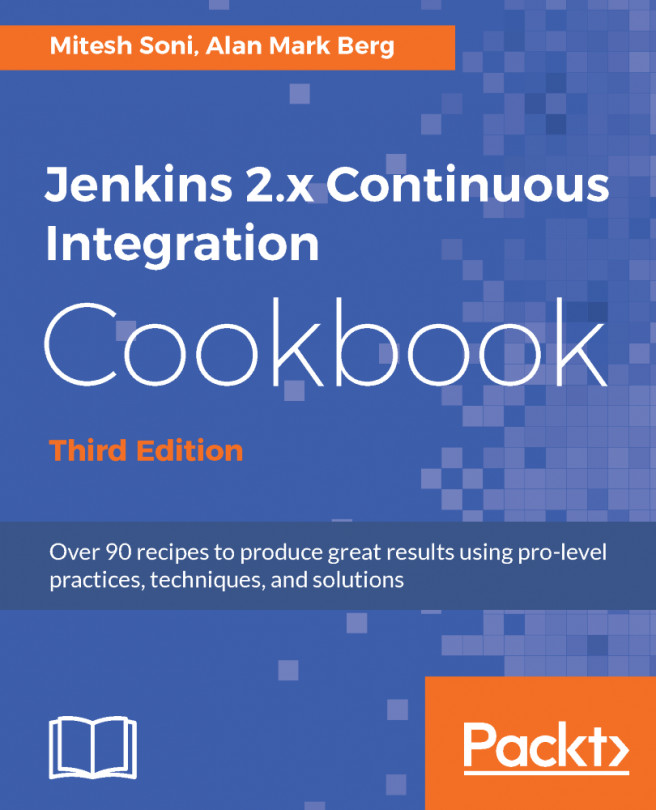Now, once we have created web application, we can configure it based on our needs. For example, we need to configure the web application based on a 32-bit or 64-bit platform, programming language, and so on.
- Go to Azure web application in the Microsoft Azure portal.
- Search for Application settings and click on it. It will open a General settings pane. Here we can configure the application runtime environment. There are different options available for configuration such as .NET Framework version, PHP version, Java version, Python version, and Platform:

- We are going to deploy a Java-based application, hence we will configure Java settings in this web application.
Select Java 8 in the Java version field:

- Select Newest in the Java Minor version field:

- In Web container, select Newest Tomcat 8.5:

- Select a 32-bit or 64-bit environment...