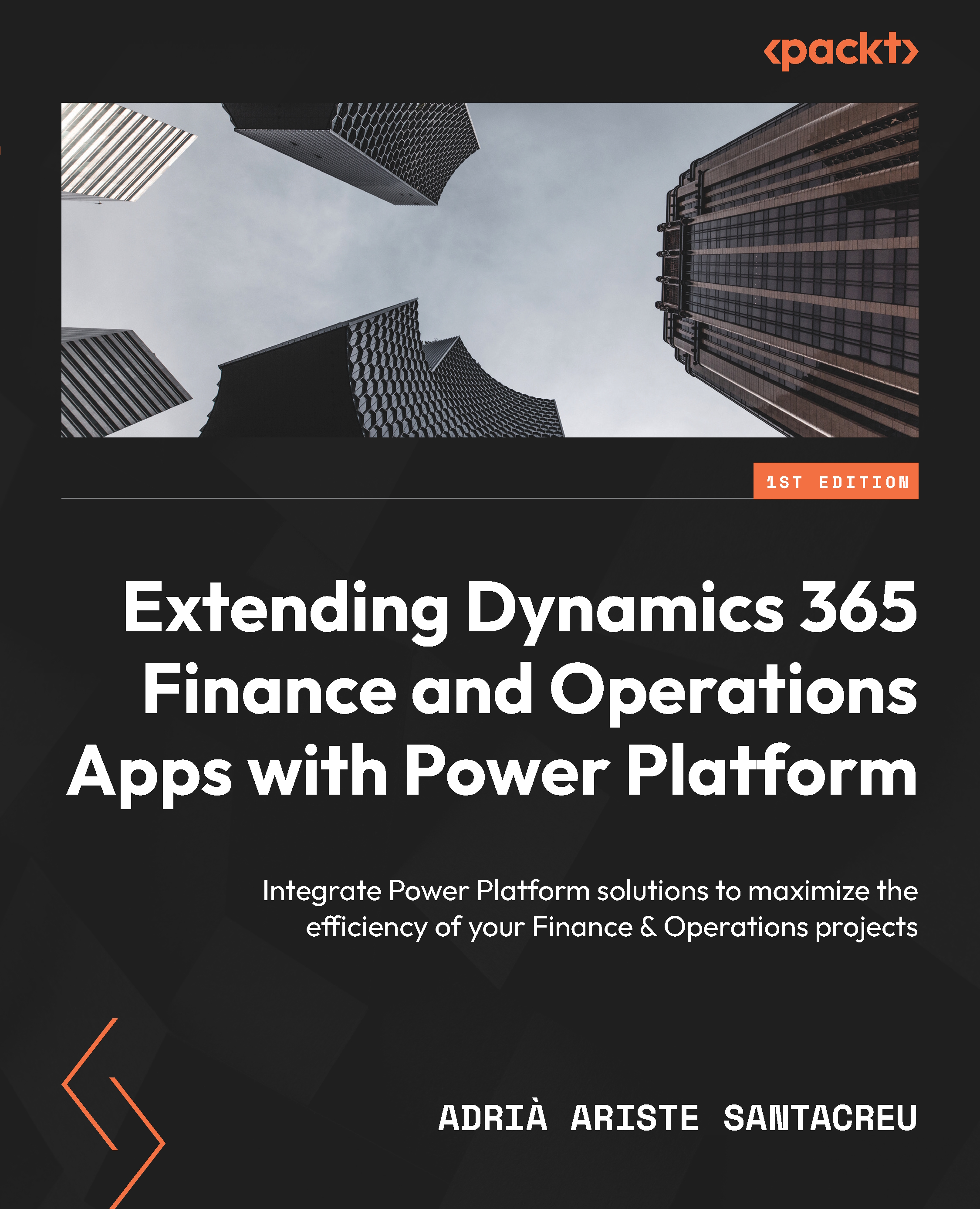Connecting to an FTP server in Power Automate
The flow in this example will run daily on a schedule and retrieve a JSON file with customer information. We will use the contents of the file to update the customer groups when there is a change. So, let’s start by creating a new scheduled cloud flow (see Figure 5.1):

Figure 5.1 – Creating a scheduled cloud flow
Ensure that the flow repeats once a day and select the time when the flow should run. In my case, the flow will run daily at 10:00 A.M.
Now, add a new action and look for the FTP connector. Then, select Get file content. After adding the connector, we must configure the connection to the FTP server (see Figure 5.2):

Figure 5.2 – Setting up an FTP connection
We need to give this connection a name and add the FTP address, username, and password. Once we click the Create button, we will be able to select the file we want to retrieve (see Figure 5.3...