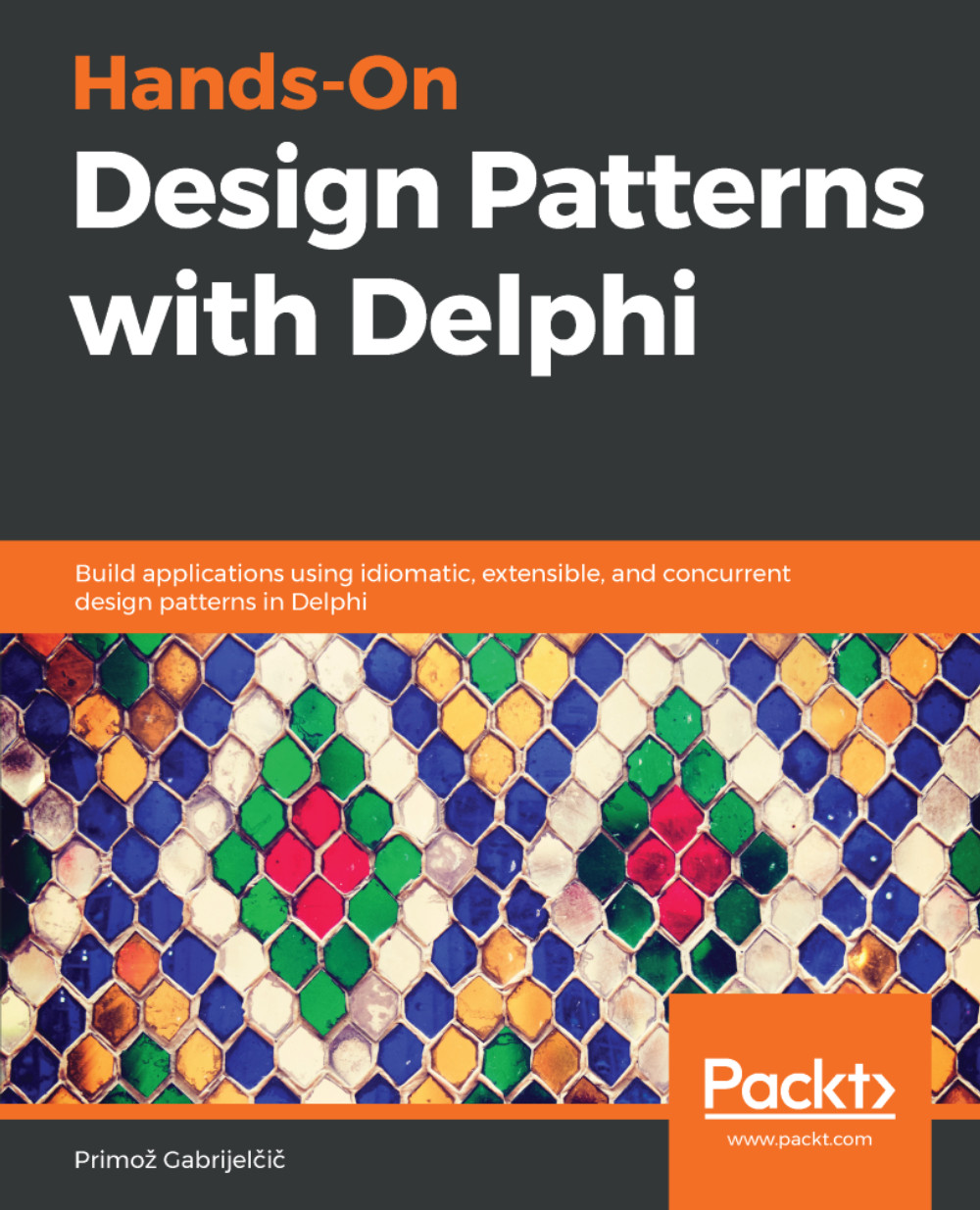Open the TaskDialogs.dproj project so we can examine how it works.
There are six buttons on the form. The first one shows a simple utilization of the Task Dialog API, while the other five show a different utilization of the TTaskDialog component, which wraps that API.
The first button uses the Windows API directly with the following code:
procedure TMainForm.btnAPIClick(Sender: TObject);
var
LTDResult: Integer;
begin
TaskDialog(0, HInstance,
PChar('The Title'),
PChar('These are the main instructions'),
PChar('This is another content'),
TDCBF_OK_BUTTON or TDCBF_CANCEL_BUTTON,
TD_INFORMATION_ICON, @LTDResult);
case LTDResult of
IDOK:
begin
ShowMessage('Clicked OK');
end;
IDCANCEL:
begin
ShowMessage('Clicked Cancel');
end;
end;
end;
The TaskDialog function is declared inside the Winapi.CommCtrl.pas unit. So far, you could ask, Why should I use a component for Task Dialogs? Seems quite simple. Yes, it is, if you only want to mimic MessageDlg, but things get complicated very fast if you want to use all the features of the Task Dialog API. So, the second button uses the TTaskDialog component. Let's see the relevant properties configured at design time for the tdSimple component:
object tdSimple: TTaskDialog
Caption = 'The question'
CommonButtons = [tcbYes, tcbNo]
DefaultButton = tcbYes
ExpandButtonCaption = 'More information'
ExpandedText =
'Yes, you have to decide something about this question...' +
' but I cannot help you a lot'
Flags = [tfUseHiconMain, tfUseHiconFooter,
tfVerificationFlagChecked]
FooterIcon = 4
FooterText = 'This is an important question...'
Text = 'To be or not to be, this is the question. To be?'
Title = 'William ask:'
end
You can check the runtime appearance at design time by double-clicking on the component above your form, or by selecting Test Dialog from the menu above the component. You can access the menu by right-clicking on the component.
As you can see, only the minimum properties have been set, just to show the power of the component. This configuration shows a dialog with two buttons labeled Yes and No. The TTaskDialog component can be configured at design time using the Object Inspector, or can be configured at runtime by code. In the first example, the configuration is defined at design time so that at runtime we only have to call the Execute method and read the user response. Here's the code that actually uses the tdSimple instance:
procedure TMainForm.btnSimpleClick(Sender: TObject);
begin
tdSimple.Execute; //show the taskdialog
if tdSimple.ModalResult = mrYes then
ShowMessage('yes')
else
ShowMessage('no')
end;
Even in this case, it is quite simple, but let's go deeper with the configuration. Let's say that we need a Task Dialog similar to the following screenshot:
Fig. 1.22: The TTaskDialog component is configured to show three radio buttons
Using the plain API, this is not so simple. So, let's see how to configure the component:
object tdRadioButtons: TTaskDialog
Caption = 'The question'
DefaultButton = tcbYes
ExpandButtonCaption = 'More information'
ExpandedText =
'Yes, you have to decide something about this question... ' +
'but I cannot help you a lot'
Flags = [tfUseHiconMain, tfUseHiconFooter,
tfVerificationFlagChecked]
FooterIcon = 4
FooterText = 'This is an important question...'
RadioButtons = <
item
Caption = 'Yes, I want to buy this book'
end
item
Caption = 'No, this book is awful'
end
item
Caption = 'Maybe in the future'
end>
Text = 'Do you wanna buy "The Tragedy of Hamlet"?'
Title = 'William ask:'
end
The preceding block of code contains the definition for the three radio buttons. The following code shows the dialog and the retrieval of the result:
procedure TMainForm.btnRadioClick(Sender: TObject);
begin
tdRadioButtons.Execute;
if tdRadioButtons.ModalResult = mrOk then
ShowMessage('Selected radio button ' +
tdRadioButtons.RadioButton.ID.ToString);
end;
Even in this case, we have defined the properties at design time so that the runtime code is quite simple. Just note that the user's choice is stored in the RadioButton.ID property.
The TTaskDialog.Flags property can greatly change the behavior of the dialog. Here's the meaning of each element of its set:
|
Flag set element name
|
If set...
|
|
tfEnableHyperlinks
|
Content, footer, and expanded text can include hyperlinks
|
|
tfUseHiconMain
|
Uses the custom main icon
|
|
tfUseHiconFooter
|
Uses the custom footer icon
|
|
tfAllowDialogCancellation
|
Permits the Task Dialog to be closed in the absence of a Cancel button
|
|
tfUseCommandLinks
|
Buttons are displayed as command links using a standard dialog glyph
|
|
tfUseCommandLinksNoIcon
|
Buttons are displayed as command links without a glyph
|
|
tfExpandFooterArea
|
Displays expanded text in the footer
|
|
tfExpandedByDefault
|
Expanded text is displayed when the Task Dialog opens
|
|
tfVerificationFlagChecked
|
The verification checkbox is initially checked
|
|
tfShowProgressBar
|
Displays the progress bar
|
|
tfShowMarqueeProgressBar
|
Displays the marquee progress bar
|
|
tfCallbackTimer
|
Callback dialog will be called every 200 milliseconds
|
|
tfPositionRelativeToWindow
|
The Task Dialog is centered with respect to the parent window
|
|
tfRtlLayout
|
Text reads right to left
|
|
tfNoDefaultRadioButton
|
There is no default radio button
|
|
tfCanBeMinimized
|
The Task Dialog can be minimized
|
The real power of TaskDialog comes when you build your dialog at runtime. Let's check what the fourth button does under the hood:
procedure TMainForm.btnConfirmClick(Sender: TObject);
var
LFileName: string;
LGSearch: String;
const
GOOGLE_SEARCH = 99;
begin
LFileName := 'MyCoolProgram.exe';
tdConfirm.Buttons.Clear;
tdConfirm.Title := 'Confirm Removal';
tdConfirm.Caption := 'My fantastic folder';
tdConfirm.Text :=
Format('Are you sure that you want to remove ' +
'the file named "%s"?', [LFileName]);
tdConfirm.CommonButtons := [];
with TTaskDialogButtonItem(tdConfirm.Buttons.Add) do
begin
Caption := 'Remove';
CommandLinkHint := Format('Delete file %s from the folder.',
[LFileName]);
ModalResult := mrYes;
end;
with TTaskDialogButtonItem(tdConfirm.Buttons.Add) do
begin
Caption := 'Keep';
CommandLinkHint := 'Keep the file in the folder.';
ModalResult := mrNo;
end;
if TPath.GetExtension(LFileName).ToLower.Equals('.exe') then
begin
with TTaskDialogButtonItem(tdConfirm.Buttons.Add) do
begin
Caption := 'Google search';
CommandLinkHint := 'Let''s Google tell us what ' +
'this program is.';
ModalResult := GOOGLE_SEARCH;
end;
end;
tdConfirm.Flags := [tfUseCommandLinks];
tdConfirm.MainIcon := tdiInformation;
if tdConfirm.Execute then
begin
case tdConfirm.ModalResult of
mrYes:
ShowMessage('Deleted');
mrNo:
ShowMessage(LFileName + ' has been preserved');
GOOGLE_SEARCH:
begin
LGSearch := Format('https://www.google.it/#q=%s',
[LFileName]);
ShellExecute(0, 'open', PChar(LGSearch), nil, nil,
SW_SHOWNORMAL);
end;
end; //case
end; //if
end;
It seems like a lot of code, but it is simple and can be easily parameterized and reused inside your program. The resultant dialog is as shown:
Figure 1.23: The dialog customized by code
The third choice allows the user to search on Google for the program executable name. This is not a common choice in the MessageDlg dialog where buttons are predefined, but using TTaskDialog, you can even ask the user something strange (such as—Do you want to ask Google about it?).
To achieve a better apparent speed, progress bars are great! The Task Dialog API provides a simple way to use progress bars inside dialogs. The classic Delphi solution relays a custom form with a progress bar and some labels (just like the compiling dialog that you see when you compile a program within the Delphi IDE). However, in some cases, you need some simple stuff done and a Task Dialog is enough. If TTaskDialog has the tfCallbackTimer flag and tfShowProgressBar, the OnTimer event will be called every 200 milliseconds (five times a second), and the dialog will show a progress bar that you can update within the OnTimer event handler. However, the OnTimer event handler runs in the main thread so that all the related advice applies (if the UI becomes unresponsive, consider a proper background thread and a queue to send information to the main thread).
This is the design time configuration of tdProgress:
object tdProgress: TTaskDialog
Caption = 'Please wait'
CommonButtons = [tcbCancel]
ExpandButtonCaption = 'More'
ExpandedText =
'A prime number (or a prime) is a natural number greater'+
' than 1 that has no positive divisors other than 1 ' +
'and itself.'
Flags = [tfAllowDialogCancellation, tfShowProgressBar,
tfCallbackTimer]
FooterIcon = 3
FooterText = 'Please wait while we are calculate prime numbers'
Text = 'Let'#39's calculate prime numbers up to 1000'
Title = 'Calculating prime numbers...'
VerificationText = 'Remember my choice'
OnButtonClicked = tdProgressButtonClicked
OnTimer = tdProgressTimer
end
There are two event handlers, one to handle clicking on the Cancel button inside the dialog and one to handle the callback:
const
MAX_NUMBERS = 1000;
NUMBERS_IN_A_SINGLE_STEP = 50;
procedure TMainForm.tdProgressButtonClicked(Sender: TObject;
ModalResult: TModalResult; var CanClose: Boolean);
begin
if not FFinished then
begin
tdProgress.OnTimer := nil;
ShowMessage('Calculation aborted by user');
CanClose := True;
end;
end;
procedure TMainForm.tdProgressTimer(Sender: TObject;
TickCount: Cardinal;
var Reset: Boolean);
var
I: Integer;
begin
for I := 1 to NUMBERS_IN_A_SINGLE_STEP do
begin
if IsPrimeNumber(FCurrNumber) then
Inc(FPrimeNumbersCount);
tdProgress.ProgressBar.Position := FCurrNumber * 100
div MAX_NUMBERS;
Inc(FCurrNumber);
end;
FFinished := FCurrNumber >= MAX_NUMBERS;
if FFinished then
begin
tdProgress.OnTimer := nil;
tdProgress.ProgressBar.Position := 100;
ShowMessage('There are ' + FPrimeNumbersCount.ToString +
' prime numbers up to ' + MAX_NUMBERS.ToString);
end;
end;
To not block the main thread, the prime numbers are calculated a few at a time. When the calculation is ended, the callback is disabled by setting the OnTimer event handler to nil.
In other words, the real calculation is done in the main thread, so you should slice your process into smaller parts so that it can be executed one (small) piece at time.
The following code fires the progress Task Dialog:
procedure TMainForm.btnProgressClick(Sender: TObject);
begin
FCurrNumber := 1;
FFinished := False;
FPrimeNumbersCount := 0;
tdProgress.ProgressBar.Position := 0;
tdProgress.OnTimer := tdProgressTimer;
tdProgress.Execute;
end;
Here's the resultant dialog:
Figure 1.24: The Task Dialog with an embedded progress bar
 United States
United States
 Great Britain
Great Britain
 India
India
 Germany
Germany
 France
France
 Canada
Canada
 Russia
Russia
 Spain
Spain
 Brazil
Brazil
 Australia
Australia
 Singapore
Singapore
 Hungary
Hungary
 Ukraine
Ukraine
 Luxembourg
Luxembourg
 Estonia
Estonia
 Lithuania
Lithuania
 South Korea
South Korea
 Turkey
Turkey
 Switzerland
Switzerland
 Colombia
Colombia
 Taiwan
Taiwan
 Chile
Chile
 Norway
Norway
 Ecuador
Ecuador
 Indonesia
Indonesia
 New Zealand
New Zealand
 Cyprus
Cyprus
 Denmark
Denmark
 Finland
Finland
 Poland
Poland
 Malta
Malta
 Czechia
Czechia
 Austria
Austria
 Sweden
Sweden
 Italy
Italy
 Egypt
Egypt
 Belgium
Belgium
 Portugal
Portugal
 Slovenia
Slovenia
 Ireland
Ireland
 Romania
Romania
 Greece
Greece
 Argentina
Argentina
 Netherlands
Netherlands
 Bulgaria
Bulgaria
 Latvia
Latvia
 South Africa
South Africa
 Malaysia
Malaysia
 Japan
Japan
 Slovakia
Slovakia
 Philippines
Philippines
 Mexico
Mexico
 Thailand
Thailand