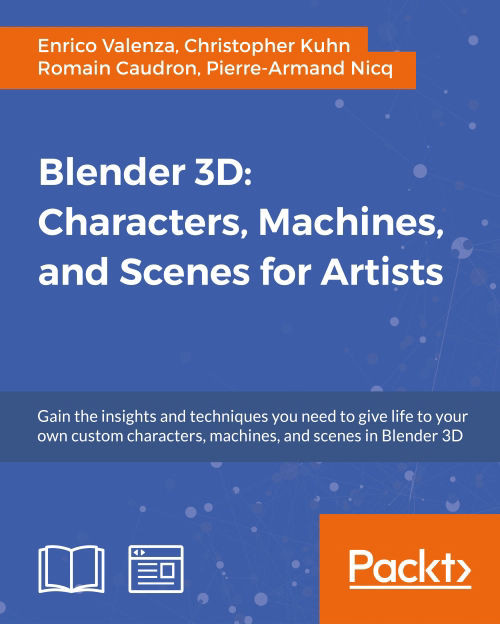Chapter 8. Finalizing the Model
In this chapter, we will cover the following recipes:
- Creating shape keys
- Assigning drivers to the shape keys
- Setting movement limit constraints
- Transferring the eyeball rotation to the eyelids
- Detailing the Armor by using the Curve from Mesh tool
Introduction
In this chapter, we'll see how to create and add shape keys (the Blender term for morphing) to the model, to create facial expressions for the Gidiosaurus and to add shape modifications in a non-destructive way to the model.
Then, we'll see how to set a limit to the Armature bones' rotation using constraints and how to slightly transfer a portion of the rotation movement of the eyeballs to the covering eyelids.
Last, we'll add some detail to the Armor by quickly adding rivets through a simple and effective technique.
Creating shape keys
In this recipe, we'll set the shape keys to create (even if limited) facial expressions and to fake the stretching and the contracting effect of the character's arm muscles, and we'll add some more shape keys to fix issues in the character's shape.
Getting ready
First, let's prepare a bit the scene and the model:
- Start Blender and load the
Gidiosaurus_skinning_rigify.blendfile, which is the same as theGidiosaurus_skinning_03.blendfile but with the rig created by the Rigify add-on (and later edited to add the other bones exactly as explained in the last chapter's recipes). - In the Outliner, click on the respective eye icons to hide the Armor, Eyes, and Tiers_simplified objects and the Armature, whose name in this case is rig.
- Select the Gidiosaurus_lowres object and press the 1 key on the numpad to go into the Front view.
- Press Z to go into the Wireframe viewport shading mode and the 5 key on the numpad to switch to the Ortho view if it is not already.
- Enter Edit Mode and box-select the left half of the mesh vertices (including the middle vertical edge-loop) and in the Vertex Groups subpanel under the Object Data window, create a new vertex group; rename it left and assign the selected vertices a weight of 1.000.
- Deselect everything and repeat this process for the right half of the mesh's vertices to create the right vertex group:

Assigning the mesh's right side vertices to the "right" vertex group
- Save the file as
Gidiosaurus_shapekeys.blend.
How to do it…
Let's start now by creating the facial expressions shape keys:
- Exit Edit Mode and expand the Shape Keys subpanel under the Object Data window; click on the + icon button to the top left to create the Basis shape key (that mustn't be edited), then click once more to create the Key 1 shape key (that is, instead, the one to be edited):

Creating the Basis and the first shape key
- Be sure that the X Mirror item in the Mesh Options tab under the Tool Shelf is activated and click on the PET (Proportional Editing Tool) button in the 3D viewport toolbar (or activate it by pressing the O key).
- Zoom to the Gidiosaurus head and again in Edit Mode, select some of the vertices at the center of the snout area, as indicated in the following screenshot:

Selecting the vertices
- Move them upwards and towards the eye, set the amount for the PET smoothing by scrolling the mouse wheel:

Moving the selected vertices slightly backwards and upwards
Note that we selected two faces instead of the folder edges, because the muscular scrunching involves both movement of the skin and a slight folding of the skin as well; the middle edge does not move as much as the selected faces due to PET falloff, hence creating a very slight scrunch and a more naturalistic skin sliding.
- If necessary, adjust the position of the single vertices, maybe also disabling the PET.
- Go to the Shape Keys subpanel and rename the Key 1 shape key as grin.
- Click on the Apply shape key in edit mode button located right above the Value slider to enable it; go into the Front view and by moving the Value slider from 0.000 to 1.000 and back, check for the correct working of the shape key on both the sides of the character:

Checking how the "grin" shape key works
- Go out of Edit Mode and just to have better visibility of the shape key modifications, go to the Object window to enable the Wire item in the Display subpanel.
- Go back to the Object Data window and click on the button that has an icon of a downward pointing arrow (Shape keys specials); from the pop-up menu select the New Shape from Mix item: this adds a new shape key made by the sum of all the active shape keys. In this case, it is just a perfect copy of the sole grin shape key (the Basis shape key is, well, just the base starting position of the vertices in the mesh). Rename the two shape keys as grin.L and grin.R.

Copying the "grin" shape key to a new one
- Click on the grin.L shape key, set the Value slider back to 0.000, and then click on the Vertex weight group slot, the one under the Blend item and above the Basis one, and select the left vertex group.
- Repeat for the grin.R shape key by selecting the right vertex group, and then once again set the Value slider to 1.000 and ensure it works correctly.
Each shape key now works only on the respective side, according to the selected vertex group:

The two "grin" shape keys for the right and the left sides
This was for the grin expression; now we need to add at least two or three more kinds of shape keys, namely: two for the eyebrows (up and down) and one for the nostrils, multiplied for each side.
This means six more shape keys in total, but as you have seen, the procedure is quite quick and simple.
- Set the Value slider for the grin.L and grin.R shape keys back to 0.000 and click on the + icon button to add a new shape key.
- Rename it eyebrow_up.L and enter Edit Mode; grab some vertices on the left eyebrow and, still with the PET activated, move them upward; you can use the mouse wheel to set the influence of the PET:

Moving the eyebrow upward
- Repeat the steps from 9 to 11 to create the eyebrow_up.R shape key.
- Repeat the steps from 3 to 11 to create the eyebrow_down.L and eyebrow_down.R shape keys:

Moving the eyebrow downward
- Finally repeat step 3 to step 11, this time selecting the vertices around the nostrils and scaling them to be bigger, creating the snare.L and snare.R shape keys:

The nostril flaring
Note that, when naming the shape key for the enlargement of the nostrils, I erroneously wrote snare; it should have been something like snarl or flaring, but in the end it's just a naming convention and therefore, this little mistake doesn't pose a real problem.
We are done with the facial expressions; now let's add one more shape key to enhance some of the body features of the Gidiosaurus a bit; these are not meant to be animated during the animation, but are simply a way to apply non-destructive modifications to the model.
- Add a new shape key and rename it prop (for proportions).
- In Edit Mode, select the vertices of the left foot, excluding the feet talons, and press Alt + S to scale them on their normals; if you are using the PET, just be sure to be in the Connected mode (so that the PET has influence only on the vertices connected to the selected ones, otherwise the unselected feet talon vertices will also be modified):

Modifying the feet proportions
- Disable the PET and adjust the transition between the scaled vertices and the surrounding ones, the area between the two toes, and so on.
- If you wish, you may also make additional modifications; in my case, besides the bigger feet, I simply enhanced the knuckles on the hands and at the fingers' joints. Also, I tweaked the rim shape of the upper and bottom borders of the mandibles a bit:

Enhancing some of the character's features
- When you are done, set the Value slider of the prop shape key to 1.000.
Now, let's add a couple of shape keys to mimic the movement of the main muscles of the arms, specifically of the biceps and of the triceps muscles:
- Add a new shape key, then go to the Gidiosaurus mesh; select some of the vertices in the middle area of the bicep muscle and after enabling the PET again, move them forward and also scale them to be bigger, to make the muscle grow:

Making the bicep muscle grow
- Rename the shape key bicep.L, and then repeat the steps from 9 to 11 to create the bicep.R shape key.
- Add a new shape key and repeat everything by selecting vertices on the back of the arm, in the triceps area, to create the triceps.L and the triceps.R shape keys.

Making the triceps muscle grow
- Leave the values of these last four shape keys as 0.000 and exit Edit Mode.
More shape keys could be added to simulate a complete muscle system, but in our case we stop here with the Gidiosaurus mesh; now let's concentrate on the Armor.
- Go to the Outliner and unhide both Armor and rig.
- Select the rig and then press N to call the Properties 3D view sidepanel; scroll to the bottom and first go to the Rig Main Properties subpanel to set both the slider for FK/IK (hand.ik.L) and (hand.ik.R) to 1.000, then go down to the Rig Layers subpanel and deselect everything except for the Arm.L (IK) and Arm.R (IK) buttons.
Note
Note that if the FK/IK sliders don't appear, it's because you have to select one of the hand (ik or fk) bones in the viewport first.
- Go to the 3D viewport and select the hand.ik.L and hand.ik.R handle bones, go into the Side view and move them towards the upper back.

Moving the arm control bones backward using the Inverse Kinematics
- Now press Ctrl + numpad 1 to go in Back view and move the hand.ik.L bone to 0.200 along the global x axis; select the hand.ik.R bone and move it to -0.200:

Adjusting the lateral position of the arms
- Now select the Armor object and add the Basis shape key in the Shape Keys subpanel under the Object Data window, and then add Key 1.
- Enter Edit Mode and press the slash key (/) on the numpad to go in Local view; this way only the selected objects are visible in the viewport, in our case only the Armor. Using the Proportional Editing mode, start to enlarge the back section of the opening for the arms, adjust the position of the surrounding vertices as required, and also raise the back vertices of the spaulders a bit, to avoid interpenetration with the borders of the chest plate and the shoulder as well.
- Press the numpad slash (/) key again to go out of the Local view and check for the correction with the Gidiosaurus mesh:

Editing the position of the Armor vertices for a new shape key
- When you are done, just exit Edit Mode and set the Value slider of the Key 1 shape key for the Armor to 1.000:

The shape key working as a fix for the Armor
- Rename the Key 1 shape key as Armor_fix and save the file.
How it works…
Although technically there are no differences, we could say that we created three different types of shape key:
- One type to fix shape errors or make improvements in the mesh, for example, with the prop and the Armor_fix shape keys
- The second type to modify the mesh only at certain established moments during the animation process, in our case just to animate facial expressions
- The third type to simulate muscle movements in the character
Shape keys work in linear space; that means that it's not possible to make vertices rotate around a pivot through a shape key, but only to move them from point A to point B. That's why we didn't use shape keys for stuff like the eyelid movements, for example, or the opening/closing of the jaw, but only for actions including muscles sliding above the bones such as the eyebrows, the grin, and the nostrils, as well as the bicep/triceps movements.
Thanks to shape keys, we also made last minute modifications and improvements to the Gidiosaurus mesh and to the Armor; being included inside a shape key, all these modifications are non-destructive and can be turned on or off at will, or their influence can be set at an intermediate strength value.
When modifying a mesh using a shape key, be careful not to change too much of the mutual proportions of articulated parts of a to-be-deformed mesh; for example, it's usually problematic to scale a whole part such as the hands or the head of a character, both smaller or bigger, unless you also scale the corresponding bones of the rig and the joints' position accordingly as well.
Beyond a certain threshold, the bones of the fingers, or of the eyes and jaw, start to be out of register compared to the respective mesh's edge-loops and you'll have to fix this by re-positioning the joints of the Armature's bones (just in case, remember: always do this in Edit Mode).
In our example, with the prop shape key, we just restricted ourselves to enhance the hands' knuckles and to make stronger feet by simply making the vertices' positions grow in the direction of their normals.
Getting ready
First, let's prepare a bit the scene and the model:
- Start Blender and load the
Gidiosaurus_skinning_rigify.blendfile, which is the same as theGidiosaurus_skinning_03.blendfile but with the rig created by the Rigify add-on (and later edited to add the other bones exactly as explained in the last chapter's recipes). - In the Outliner, click on the respective eye icons to hide the Armor, Eyes, and Tiers_simplified objects and the Armature, whose name in this case is rig.
- Select the Gidiosaurus_lowres object and press the 1 key on the numpad to go into the Front view.
- Press Z to go into the Wireframe viewport shading mode and the 5 key on the numpad to switch to the Ortho view if it is not already.
- Enter Edit Mode and box-select the left half of the mesh vertices (including the middle vertical edge-loop) and in the Vertex Groups subpanel under the Object Data window, create a new vertex group; rename it left and assign the selected vertices a weight of 1.000.
- Deselect everything and repeat this process for the right half of the mesh's vertices to create the right vertex group:

Assigning the mesh's right side vertices to the "right" vertex group
- Save the file as
Gidiosaurus_shapekeys.blend.
How to do it…
Let's start now by creating the facial expressions shape keys:
- Exit Edit Mode and expand the Shape Keys subpanel under the Object Data window; click on the + icon button to the top left to create the Basis shape key (that mustn't be edited), then click once more to create the Key 1 shape key (that is, instead, the one to be edited):

Creating the Basis and the first shape key
- Be sure that the X Mirror item in the Mesh Options tab under the Tool Shelf is activated and click on the PET (Proportional Editing Tool) button in the 3D viewport toolbar (or activate it by pressing the O key).
- Zoom to the Gidiosaurus head and again in Edit Mode, select some of the vertices at the center of the snout area, as indicated in the following screenshot:

Selecting the vertices
- Move them upwards and towards the eye, set the amount for the PET smoothing by scrolling the mouse wheel:

Moving the selected vertices slightly backwards and upwards
Note that we selected two faces instead of the folder edges, because the muscular scrunching involves both movement of the skin and a slight folding of the skin as well; the middle edge does not move as much as the selected faces due to PET falloff, hence creating a very slight scrunch and a more naturalistic skin sliding.
- If necessary, adjust the position of the single vertices, maybe also disabling the PET.
- Go to the Shape Keys subpanel and rename the Key 1 shape key as grin.
- Click on the Apply shape key in edit mode button located right above the Value slider to enable it; go into the Front view and by moving the Value slider from 0.000 to 1.000 and back, check for the correct working of the shape key on both the sides of the character:

Checking how the "grin" shape key works
- Go out of Edit Mode and just to have better visibility of the shape key modifications, go to the Object window to enable the Wire item in the Display subpanel.
- Go back to the Object Data window and click on the button that has an icon of a downward pointing arrow (Shape keys specials); from the pop-up menu select the New Shape from Mix item: this adds a new shape key made by the sum of all the active shape keys. In this case, it is just a perfect copy of the sole grin shape key (the Basis shape key is, well, just the base starting position of the vertices in the mesh). Rename the two shape keys as grin.L and grin.R.

Copying the "grin" shape key to a new one
- Click on the grin.L shape key, set the Value slider back to 0.000, and then click on the Vertex weight group slot, the one under the Blend item and above the Basis one, and select the left vertex group.
- Repeat for the grin.R shape key by selecting the right vertex group, and then once again set the Value slider to 1.000 and ensure it works correctly.
Each shape key now works only on the respective side, according to the selected vertex group:

The two "grin" shape keys for the right and the left sides
This was for the grin expression; now we need to add at least two or three more kinds of shape keys, namely: two for the eyebrows (up and down) and one for the nostrils, multiplied for each side.
This means six more shape keys in total, but as you have seen, the procedure is quite quick and simple.
- Set the Value slider for the grin.L and grin.R shape keys back to 0.000 and click on the + icon button to add a new shape key.
- Rename it eyebrow_up.L and enter Edit Mode; grab some vertices on the left eyebrow and, still with the PET activated, move them upward; you can use the mouse wheel to set the influence of the PET:

Moving the eyebrow upward
- Repeat the steps from 9 to 11 to create the eyebrow_up.R shape key.
- Repeat the steps from 3 to 11 to create the eyebrow_down.L and eyebrow_down.R shape keys:

Moving the eyebrow downward
- Finally repeat step 3 to step 11, this time selecting the vertices around the nostrils and scaling them to be bigger, creating the snare.L and snare.R shape keys:

The nostril flaring
Note that, when naming the shape key for the enlargement of the nostrils, I erroneously wrote snare; it should have been something like snarl or flaring, but in the end it's just a naming convention and therefore, this little mistake doesn't pose a real problem.
We are done with the facial expressions; now let's add one more shape key to enhance some of the body features of the Gidiosaurus a bit; these are not meant to be animated during the animation, but are simply a way to apply non-destructive modifications to the model.
- Add a new shape key and rename it prop (for proportions).
- In Edit Mode, select the vertices of the left foot, excluding the feet talons, and press Alt + S to scale them on their normals; if you are using the PET, just be sure to be in the Connected mode (so that the PET has influence only on the vertices connected to the selected ones, otherwise the unselected feet talon vertices will also be modified):

Modifying the feet proportions
- Disable the PET and adjust the transition between the scaled vertices and the surrounding ones, the area between the two toes, and so on.
- If you wish, you may also make additional modifications; in my case, besides the bigger feet, I simply enhanced the knuckles on the hands and at the fingers' joints. Also, I tweaked the rim shape of the upper and bottom borders of the mandibles a bit:

Enhancing some of the character's features
- When you are done, set the Value slider of the prop shape key to 1.000.
Now, let's add a couple of shape keys to mimic the movement of the main muscles of the arms, specifically of the biceps and of the triceps muscles:
- Add a new shape key, then go to the Gidiosaurus mesh; select some of the vertices in the middle area of the bicep muscle and after enabling the PET again, move them forward and also scale them to be bigger, to make the muscle grow:

Making the bicep muscle grow
- Rename the shape key bicep.L, and then repeat the steps from 9 to 11 to create the bicep.R shape key.
- Add a new shape key and repeat everything by selecting vertices on the back of the arm, in the triceps area, to create the triceps.L and the triceps.R shape keys.

Making the triceps muscle grow
- Leave the values of these last four shape keys as 0.000 and exit Edit Mode.
More shape keys could be added to simulate a complete muscle system, but in our case we stop here with the Gidiosaurus mesh; now let's concentrate on the Armor.
- Go to the Outliner and unhide both Armor and rig.
- Select the rig and then press N to call the Properties 3D view sidepanel; scroll to the bottom and first go to the Rig Main Properties subpanel to set both the slider for FK/IK (hand.ik.L) and (hand.ik.R) to 1.000, then go down to the Rig Layers subpanel and deselect everything except for the Arm.L (IK) and Arm.R (IK) buttons.
Note
Note that if the FK/IK sliders don't appear, it's because you have to select one of the hand (ik or fk) bones in the viewport first.
- Go to the 3D viewport and select the hand.ik.L and hand.ik.R handle bones, go into the Side view and move them towards the upper back.

Moving the arm control bones backward using the Inverse Kinematics
- Now press Ctrl + numpad 1 to go in Back view and move the hand.ik.L bone to 0.200 along the global x axis; select the hand.ik.R bone and move it to -0.200:

Adjusting the lateral position of the arms
- Now select the Armor object and add the Basis shape key in the Shape Keys subpanel under the Object Data window, and then add Key 1.
- Enter Edit Mode and press the slash key (/) on the numpad to go in Local view; this way only the selected objects are visible in the viewport, in our case only the Armor. Using the Proportional Editing mode, start to enlarge the back section of the opening for the arms, adjust the position of the surrounding vertices as required, and also raise the back vertices of the spaulders a bit, to avoid interpenetration with the borders of the chest plate and the shoulder as well.
- Press the numpad slash (/) key again to go out of the Local view and check for the correction with the Gidiosaurus mesh:

Editing the position of the Armor vertices for a new shape key
- When you are done, just exit Edit Mode and set the Value slider of the Key 1 shape key for the Armor to 1.000:

The shape key working as a fix for the Armor
- Rename the Key 1 shape key as Armor_fix and save the file.
How it works…
Although technically there are no differences, we could say that we created three different types of shape key:
- One type to fix shape errors or make improvements in the mesh, for example, with the prop and the Armor_fix shape keys
- The second type to modify the mesh only at certain established moments during the animation process, in our case just to animate facial expressions
- The third type to simulate muscle movements in the character
Shape keys work in linear space; that means that it's not possible to make vertices rotate around a pivot through a shape key, but only to move them from point A to point B. That's why we didn't use shape keys for stuff like the eyelid movements, for example, or the opening/closing of the jaw, but only for actions including muscles sliding above the bones such as the eyebrows, the grin, and the nostrils, as well as the bicep/triceps movements.
Thanks to shape keys, we also made last minute modifications and improvements to the Gidiosaurus mesh and to the Armor; being included inside a shape key, all these modifications are non-destructive and can be turned on or off at will, or their influence can be set at an intermediate strength value.
When modifying a mesh using a shape key, be careful not to change too much of the mutual proportions of articulated parts of a to-be-deformed mesh; for example, it's usually problematic to scale a whole part such as the hands or the head of a character, both smaller or bigger, unless you also scale the corresponding bones of the rig and the joints' position accordingly as well.
Beyond a certain threshold, the bones of the fingers, or of the eyes and jaw, start to be out of register compared to the respective mesh's edge-loops and you'll have to fix this by re-positioning the joints of the Armature's bones (just in case, remember: always do this in Edit Mode).
In our example, with the prop shape key, we just restricted ourselves to enhance the hands' knuckles and to make stronger feet by simply making the vertices' positions grow in the direction of their normals.
How to do it…
Let's start now by creating the facial expressions shape keys:
- Exit Edit Mode and expand the Shape Keys subpanel under the Object Data window; click on the + icon button to the top left to create the Basis shape key (that mustn't be edited), then click once more to create the Key 1 shape key (that is, instead, the one to be edited):

Creating the Basis and the first shape key
- Be sure that the X Mirror item in the Mesh Options tab under the Tool Shelf is activated and click on the PET (Proportional Editing Tool) button in the 3D viewport toolbar (or activate it by pressing the O key).
- Zoom to the Gidiosaurus head and again in Edit Mode, select some of the vertices at the center of the snout area, as indicated in the following screenshot:

Selecting the vertices
- Move them upwards and towards the eye, set the amount for the PET smoothing by scrolling the mouse wheel:

Moving the selected vertices slightly backwards and upwards
Note that we selected two faces instead of the folder edges, because the muscular scrunching involves both movement of the skin and a slight folding of the skin as well; the middle edge does not move as much as the selected faces due to PET falloff, hence creating a very slight scrunch and a more naturalistic skin sliding.
- If necessary, adjust the position of the single vertices, maybe also disabling the PET.
- Go to the Shape Keys subpanel and rename the Key 1 shape key as grin.
- Click on the Apply shape key in edit mode button located right above the Value slider to enable it; go into the Front view and by moving the Value slider from 0.000 to 1.000 and back, check for the correct working of the shape key on both the sides of the character:

Checking how the "grin" shape key works
- Go out of Edit Mode and just to have better visibility of the shape key modifications, go to the Object window to enable the Wire item in the Display subpanel.
- Go back to the Object Data window and click on the button that has an icon of a downward pointing arrow (Shape keys specials); from the pop-up menu select the New Shape from Mix item: this adds a new shape key made by the sum of all the active shape keys. In this case, it is just a perfect copy of the sole grin shape key (the Basis shape key is, well, just the base starting position of the vertices in the mesh). Rename the two shape keys as grin.L and grin.R.

Copying the "grin" shape key to a new one
- Click on the grin.L shape key, set the Value slider back to 0.000, and then click on the Vertex weight group slot, the one under the Blend item and above the Basis one, and select the left vertex group.
- Repeat for the grin.R shape key by selecting the right vertex group, and then once again set the Value slider to 1.000 and ensure it works correctly.
Each shape key now works only on the respective side, according to the selected vertex group:

The two "grin" shape keys for the right and the left sides
This was for the grin expression; now we need to add at least two or three more kinds of shape keys, namely: two for the eyebrows (up and down) and one for the nostrils, multiplied for each side.
This means six more shape keys in total, but as you have seen, the procedure is quite quick and simple.
- Set the Value slider for the grin.L and grin.R shape keys back to 0.000 and click on the + icon button to add a new shape key.
- Rename it eyebrow_up.L and enter Edit Mode; grab some vertices on the left eyebrow and, still with the PET activated, move them upward; you can use the mouse wheel to set the influence of the PET:

Moving the eyebrow upward
- Repeat the steps from 9 to 11 to create the eyebrow_up.R shape key.
- Repeat the steps from 3 to 11 to create the eyebrow_down.L and eyebrow_down.R shape keys:

Moving the eyebrow downward
- Finally repeat step 3 to step 11, this time selecting the vertices around the nostrils and scaling them to be bigger, creating the snare.L and snare.R shape keys:

The nostril flaring
Note that, when naming the shape key for the enlargement of the nostrils, I erroneously wrote snare; it should have been something like snarl or flaring, but in the end it's just a naming convention and therefore, this little mistake doesn't pose a real problem.
We are done with the facial expressions; now let's add one more shape key to enhance some of the body features of the Gidiosaurus a bit; these are not meant to be animated during the animation, but are simply a way to apply non-destructive modifications to the model.
- Add a new shape key and rename it prop (for proportions).
- In Edit Mode, select the vertices of the left foot, excluding the feet talons, and press Alt + S to scale them on their normals; if you are using the PET, just be sure to be in the Connected mode (so that the PET has influence only on the vertices connected to the selected ones, otherwise the unselected feet talon vertices will also be modified):

Modifying the feet proportions
- Disable the PET and adjust the transition between the scaled vertices and the surrounding ones, the area between the two toes, and so on.
- If you wish, you may also make additional modifications; in my case, besides the bigger feet, I simply enhanced the knuckles on the hands and at the fingers' joints. Also, I tweaked the rim shape of the upper and bottom borders of the mandibles a bit:

Enhancing some of the character's features
- When you are done, set the Value slider of the prop shape key to 1.000.
Now, let's add a couple of shape keys to mimic the movement of the main muscles of the arms, specifically of the biceps and of the triceps muscles:
- Add a new shape key, then go to the Gidiosaurus mesh; select some of the vertices in the middle area of the bicep muscle and after enabling the PET again, move them forward and also scale them to be bigger, to make the muscle grow:

Making the bicep muscle grow
- Rename the shape key bicep.L, and then repeat the steps from 9 to 11 to create the bicep.R shape key.
- Add a new shape key and repeat everything by selecting vertices on the back of the arm, in the triceps area, to create the triceps.L and the triceps.R shape keys.

Making the triceps muscle grow
- Leave the values of these last four shape keys as 0.000 and exit Edit Mode.
More shape keys could be added to simulate a complete muscle system, but in our case we stop here with the Gidiosaurus mesh; now let's concentrate on the Armor.
- Go to the Outliner and unhide both Armor and rig.
- Select the rig and then press N to call the Properties 3D view sidepanel; scroll to the bottom and first go to the Rig Main Properties subpanel to set both the slider for FK/IK (hand.ik.L) and (hand.ik.R) to 1.000, then go down to the Rig Layers subpanel and deselect everything except for the Arm.L (IK) and Arm.R (IK) buttons.
Note
Note that if the FK/IK sliders don't appear, it's because you have to select one of the hand (ik or fk) bones in the viewport first.
- Go to the 3D viewport and select the hand.ik.L and hand.ik.R handle bones, go into the Side view and move them towards the upper back.

Moving the arm control bones backward using the Inverse Kinematics
- Now press Ctrl + numpad 1 to go in Back view and move the hand.ik.L bone to 0.200 along the global x axis; select the hand.ik.R bone and move it to -0.200:

Adjusting the lateral position of the arms
- Now select the Armor object and add the Basis shape key in the Shape Keys subpanel under the Object Data window, and then add Key 1.
- Enter Edit Mode and press the slash key (/) on the numpad to go in Local view; this way only the selected objects are visible in the viewport, in our case only the Armor. Using the Proportional Editing mode, start to enlarge the back section of the opening for the arms, adjust the position of the surrounding vertices as required, and also raise the back vertices of the spaulders a bit, to avoid interpenetration with the borders of the chest plate and the shoulder as well.
- Press the numpad slash (/) key again to go out of the Local view and check for the correction with the Gidiosaurus mesh:

Editing the position of the Armor vertices for a new shape key
- When you are done, just exit Edit Mode and set the Value slider of the Key 1 shape key for the Armor to 1.000:

The shape key working as a fix for the Armor
- Rename the Key 1 shape key as Armor_fix and save the file.
How it works…
Although technically there are no differences, we could say that we created three different types of shape key:
- One type to fix shape errors or make improvements in the mesh, for example, with the prop and the Armor_fix shape keys
- The second type to modify the mesh only at certain established moments during the animation process, in our case just to animate facial expressions
- The third type to simulate muscle movements in the character
Shape keys work in linear space; that means that it's not possible to make vertices rotate around a pivot through a shape key, but only to move them from point A to point B. That's why we didn't use shape keys for stuff like the eyelid movements, for example, or the opening/closing of the jaw, but only for actions including muscles sliding above the bones such as the eyebrows, the grin, and the nostrils, as well as the bicep/triceps movements.
Thanks to shape keys, we also made last minute modifications and improvements to the Gidiosaurus mesh and to the Armor; being included inside a shape key, all these modifications are non-destructive and can be turned on or off at will, or their influence can be set at an intermediate strength value.
When modifying a mesh using a shape key, be careful not to change too much of the mutual proportions of articulated parts of a to-be-deformed mesh; for example, it's usually problematic to scale a whole part such as the hands or the head of a character, both smaller or bigger, unless you also scale the corresponding bones of the rig and the joints' position accordingly as well.
Beyond a certain threshold, the bones of the fingers, or of the eyes and jaw, start to be out of register compared to the respective mesh's edge-loops and you'll have to fix this by re-positioning the joints of the Armature's bones (just in case, remember: always do this in Edit Mode).
In our example, with the prop shape key, we just restricted ourselves to enhance the hands' knuckles and to make stronger feet by simply making the vertices' positions grow in the direction of their normals.
How it works…
Although technically there are no differences, we could say that we created three different types of shape key:
- One type to fix shape errors or make improvements in the mesh, for example, with the prop and the Armor_fix shape keys
- The second type to modify the mesh only at certain established moments during the animation process, in our case just to animate facial expressions
- The third type to simulate muscle movements in the character
Shape keys work in linear space; that means that it's not possible to make vertices rotate around a pivot through a shape key, but only to move them from point A to point B. That's why we didn't use shape keys for stuff like the eyelid movements, for example, or the opening/closing of the jaw, but only for actions including muscles sliding above the bones such as the eyebrows, the grin, and the nostrils, as well as the bicep/triceps movements.
Thanks to shape keys, we also made last minute modifications and improvements to the Gidiosaurus mesh and to the Armor; being included inside a shape key, all these modifications are non-destructive and can be turned on or off at will, or their influence can be set at an intermediate strength value.
When modifying a mesh using a shape key, be careful not to change too much of the mutual proportions of articulated parts of a to-be-deformed mesh; for example, it's usually problematic to scale a whole part such as the hands or the head of a character, both smaller or bigger, unless you also scale the corresponding bones of the rig and the joints' position accordingly as well.
Beyond a certain threshold, the bones of the fingers, or of the eyes and jaw, start to be out of register compared to the respective mesh's edge-loops and you'll have to fix this by re-positioning the joints of the Armature's bones (just in case, remember: always do this in Edit Mode).
In our example, with the prop shape key, we just restricted ourselves to enhance the hands' knuckles and to make stronger feet by simply making the vertices' positions grow in the direction of their normals.
Assigning drivers to the shape keys
In the previous recipe, we created three different types of shape keys. Besides the fixing shape keys, that have a fixed value (no pun intended), we now need a way to set the amount of influence of the other two types of shape keys, facial expressions, and the muscle movements during the animation. This is accomplished by setting drivers, though with different kinds of controls.
Getting ready
Start from the previously saved Gidiosaurus_shapekeys.blend file:
- Go to the Outliner and hide the Armor object.
- Select the Armature rig, switch to the Octahedral bones draw mode, and press Tab to enter Edit Mode; zoom to the character head and add six bones located as follows: two bones close to both the right and the left eyebrows, two bones close to both the sides of the grin snout area, and two bones close to the nostrils. Enable the Names item in the Skeleton subpanel under the Object Data window and rename the bones accordingly and with the correct .L or .R suffix, then be sure to have them located on the first bone layer by pressing the M key to call the Change Bone Layers pop-up.

The new bones for the shape key drivers
- Exit Edit Mode and select the Gidiosaurus mesh.
- Go to the Shape Keys subpanel under the Object Data window and expand the list window by left-clicking on the = icon at the bottom and dragging it downward.
- Now right-click on the value (0.000) at the right side of the name of the first shape key (grin.L) and from the pop-up panel, select the Add Driver item; the value is enhanced, in violet, to show that now it has a driver associated.
- Repeat the same for all the shape keys in the list except for the prop one, which has a fixed value of 1.000:

The shape keys list showing they have drivers
- Split the 3D viewport horizontally into two parts, change the upper part into a Graph Editor window, or simply switch the screen to the Animation layer (in the two files provided with the cookbook, there are actually two prepared animation screens, Animation1 and Animation2). Click on the Editing context being displayed button in the toolbar of the Graph Editor window and change it from F-Curves to Drivers.
How to do it…
Let's start with the expressions shape keys:
- If not already present, press the N key to open the Properties sidepanel of the Graph Editor window, then click on the Value (grin.L) top item in the drivers list at the top-left of the screen:

The Graph Editor window, at the top of the screen, with the driver f-curve
- Go to the Properties panel of the Graph Editor and, by scrolling down, find the Drivers subpanel. In the Driver Type slot, switch from the Scripted Expression item to the Averaged Value one.
- In the Ob/Bone slot, select rig and in the under slot (Name of PoseBone to use as target), select the grin.L bone.
- Going downward, in the Variable Type slot, select the Y Location item and in Space, select Local Space.
- Click on the Update Dependencies button at the top of the Drivers subpanel (the Update Dependencies function works particularly for Scripted Expression; it is quite important to use it to refresh the new setups each time).
- Go even further down and click on the Add Modifier button in the Modifier subpanel; from the Add F-Curve Modifier pop-up menu, select the Generator item.
- In the Coefficient for polynomial – x slot, change the value 1.000 to the value 20.000 (this is to re-map the declivity of the f-curve and therefore the speed of the corresponding shape key):

The N Properties Graph Editor sidepanel for the selected driver
- Now select the grin.L bone and in Pose Mode, move it upward to see the grin.L shape keys being animated on the character's snout.
- Go to the Shape Keys subpanel and right-click on the value to the right side of the grin.L shape; from the pop-up menu, select the Copy Driver item.
- Select the grin.R shape key and right-click on the value to the right; from the pop-up menu, select the Paste Driver item.
- Go to the Animation screen and switch the grin.L to the grin.R bone in the Ob/Bone field under the Drivers subpanel.
- Copy and paste the drivers for the eyebrows_up.L and eyebrows_up.R shape keys, then replace the driver bones names in the Ob/Bone field under the Drivers subpanel.
- Go to the Shape Keys subpanel under the Object Data window and set the Max value under the Range item to 0.600 for both the eyebrows_up.L and eyebrows_up.R shape keys; this is to limit the movement of the shape keys to avoid any intersection with the character's helm.
- Copy and paste the drivers for the eyebrows_down.L and eyebrows_down.R shape keys. This time, leave the same driver bone names and instead change the value of the Coefficient for polynomial – x to negative and -20.000 to invert the direction of the f-curve.
- Repeat the procedure for the snare.L and snare.R shape keys, this time switching the Variable Type from Y Location to X Location and assigning a negative -20.000 value to the snare.L driver and a positive 20.000 value to the snare.R one.
At this point, all that is left is to assign automatic drivers for the shape keys to stretch and grow muscles we created for the character's arms.
- Click on the Value (bicep.L) item in the drivers window at the left top of the Graph Editor and then go to the Properties panel on the right and then to the Drivers subpanel. In the Driver Type slot, select the Averaged Value item again; in the Variable Type slot, switch to Rotational Difference.
- In the Bone1 slot, select rig and in the slot below (Name of PoseBone to use as target), select the DEF-forearm.01.L bone; in the Bone2 slot, select rig again, and then DEF-upperarm.02.L.
- In the Graph Editor, click on a point of the f-curve to select it and then press the L key to select all the points of the f-curve; move them downward, on the y axis, by -1.400 (G | Y | -1.4 | Enter).

The triceps Rotational Difference driver
- Copy and paste the driver to the bicep.R shape key, then change the .L suffixes of the bones to the .R ones.
- Copy the bicep.L driver and paste it to the triceps.L shape key; click on the Add Modifier button under the Modifier subpanel; and from the Add F-Curve Modifier pop-up menu, select the Generator item.
- In the Coefficient for polynomial – y slot, write the value 2.300 and in the x slot, write the value -1.000 (remember that all these values in the recipe are not universal and are valid just for this Gidiosaurus model in this particular setup; the drivers values could change from character to character, so always test them on your model).
- Copy and paste to the triceps.R shape key, and change the suffixes of the bones.
- Click on the Update Dependencies button at the top of the Drivers subpanel and save the file.
How it works…
Drivers assigned to bones as controllers for the shape keys are not only an effective way to create a device for animation but also a mandatory technique in the Blender pipeline workflow, where a character is usually linked into the scene from a different file and the rig gets proxified (we'll see how to do this in the next chapter). The only possible way to have access to the shape keys in a linked character is through the drivers and the rig.
As you probably already know, shape keys are often used not only for facial expressions but also to mimic the stretching and the growing of the body's muscles according to the movement of a character's limbs. In this case, their influence is automatically driven by the rotation of the respective bones through the Rotational Difference drivers that, as the name itself says, base their influence on the difference of rotation between two bones; more precisely, on the angle between them.
The Generator modifier we added is a multiplier we used to virtually modify the slope inclination of the f-curves of the drivers. The default inclination of the f-curve wasn't enough to fully map the curve itself to a driver bone movement of (almost) just one or two Blender Units (it was too slow, resulting in a required driver movement of several units to have an appreciable effect), so we increased the declivity by a factor of 20.000 to have a faster correspondence.
However, the same modifier was also used to reverse the direction of the f-curve, by using a negative value of -20.000, for example to drive the downward movement of the eyebrows, or to change the location of the curve along the y axis so as to tweak the timing of the driver influence, like in the triceps shape keys.
Therefore, by copying and pasting a driver and giving an opposite declivity at the slope of the copied one, it is possible to drive two opposite shape keys through the same bone, as for the eyebrows shape keys:

The same bone moving in two opposite directions to drive two opposite shape keys
There's more…
To add shape keys and the respective drivers to the Gidiosaurus model, we used the Gidiosaurus_skinning_rigify.blend file, with the rig created by the Rigify addon. The control bones of a Rigify rig have pre-made Custom Shapes to make their identification and selection easier and are usually located in the last scene layer.
So, for the last step, I just modeled a new simple custom shape, a small Circle mesh with 16 vertices. I named it Widget_generic4 and I assigned it to all the driver bones:

The driver bones with the new Custom Shape
Getting ready
Start from the previously saved Gidiosaurus_shapekeys.blend file:
- Go to the Outliner and hide the Armor object.
- Select the Armature rig, switch to the Octahedral bones draw mode, and press Tab to enter Edit Mode; zoom to the character head and add six bones located as follows: two bones close to both the right and the left eyebrows, two bones close to both the sides of the grin snout area, and two bones close to the nostrils. Enable the Names item in the Skeleton subpanel under the Object Data window and rename the bones accordingly and with the correct .L or .R suffix, then be sure to have them located on the first bone layer by pressing the M key to call the Change Bone Layers pop-up.

The new bones for the shape key drivers
- Exit Edit Mode and select the Gidiosaurus mesh.
- Go to the Shape Keys subpanel under the Object Data window and expand the list window by left-clicking on the = icon at the bottom and dragging it downward.
- Now right-click on the value (0.000) at the right side of the name of the first shape key (grin.L) and from the pop-up panel, select the Add Driver item; the value is enhanced, in violet, to show that now it has a driver associated.
- Repeat the same for all the shape keys in the list except for the prop one, which has a fixed value of 1.000:

The shape keys list showing they have drivers
- Split the 3D viewport horizontally into two parts, change the upper part into a Graph Editor window, or simply switch the screen to the Animation layer (in the two files provided with the cookbook, there are actually two prepared animation screens, Animation1 and Animation2). Click on the Editing context being displayed button in the toolbar of the Graph Editor window and change it from F-Curves to Drivers.
How to do it…
Let's start with the expressions shape keys:
- If not already present, press the N key to open the Properties sidepanel of the Graph Editor window, then click on the Value (grin.L) top item in the drivers list at the top-left of the screen:

The Graph Editor window, at the top of the screen, with the driver f-curve
- Go to the Properties panel of the Graph Editor and, by scrolling down, find the Drivers subpanel. In the Driver Type slot, switch from the Scripted Expression item to the Averaged Value one.
- In the Ob/Bone slot, select rig and in the under slot (Name of PoseBone to use as target), select the grin.L bone.
- Going downward, in the Variable Type slot, select the Y Location item and in Space, select Local Space.
- Click on the Update Dependencies button at the top of the Drivers subpanel (the Update Dependencies function works particularly for Scripted Expression; it is quite important to use it to refresh the new setups each time).
- Go even further down and click on the Add Modifier button in the Modifier subpanel; from the Add F-Curve Modifier pop-up menu, select the Generator item.
- In the Coefficient for polynomial – x slot, change the value 1.000 to the value 20.000 (this is to re-map the declivity of the f-curve and therefore the speed of the corresponding shape key):

The N Properties Graph Editor sidepanel for the selected driver
- Now select the grin.L bone and in Pose Mode, move it upward to see the grin.L shape keys being animated on the character's snout.
- Go to the Shape Keys subpanel and right-click on the value to the right side of the grin.L shape; from the pop-up menu, select the Copy Driver item.
- Select the grin.R shape key and right-click on the value to the right; from the pop-up menu, select the Paste Driver item.
- Go to the Animation screen and switch the grin.L to the grin.R bone in the Ob/Bone field under the Drivers subpanel.
- Copy and paste the drivers for the eyebrows_up.L and eyebrows_up.R shape keys, then replace the driver bones names in the Ob/Bone field under the Drivers subpanel.
- Go to the Shape Keys subpanel under the Object Data window and set the Max value under the Range item to 0.600 for both the eyebrows_up.L and eyebrows_up.R shape keys; this is to limit the movement of the shape keys to avoid any intersection with the character's helm.
- Copy and paste the drivers for the eyebrows_down.L and eyebrows_down.R shape keys. This time, leave the same driver bone names and instead change the value of the Coefficient for polynomial – x to negative and -20.000 to invert the direction of the f-curve.
- Repeat the procedure for the snare.L and snare.R shape keys, this time switching the Variable Type from Y Location to X Location and assigning a negative -20.000 value to the snare.L driver and a positive 20.000 value to the snare.R one.
At this point, all that is left is to assign automatic drivers for the shape keys to stretch and grow muscles we created for the character's arms.
- Click on the Value (bicep.L) item in the drivers window at the left top of the Graph Editor and then go to the Properties panel on the right and then to the Drivers subpanel. In the Driver Type slot, select the Averaged Value item again; in the Variable Type slot, switch to Rotational Difference.
- In the Bone1 slot, select rig and in the slot below (Name of PoseBone to use as target), select the DEF-forearm.01.L bone; in the Bone2 slot, select rig again, and then DEF-upperarm.02.L.
- In the Graph Editor, click on a point of the f-curve to select it and then press the L key to select all the points of the f-curve; move them downward, on the y axis, by -1.400 (G | Y | -1.4 | Enter).

The triceps Rotational Difference driver
- Copy and paste the driver to the bicep.R shape key, then change the .L suffixes of the bones to the .R ones.
- Copy the bicep.L driver and paste it to the triceps.L shape key; click on the Add Modifier button under the Modifier subpanel; and from the Add F-Curve Modifier pop-up menu, select the Generator item.
- In the Coefficient for polynomial – y slot, write the value 2.300 and in the x slot, write the value -1.000 (remember that all these values in the recipe are not universal and are valid just for this Gidiosaurus model in this particular setup; the drivers values could change from character to character, so always test them on your model).
- Copy and paste to the triceps.R shape key, and change the suffixes of the bones.
- Click on the Update Dependencies button at the top of the Drivers subpanel and save the file.
How it works…
Drivers assigned to bones as controllers for the shape keys are not only an effective way to create a device for animation but also a mandatory technique in the Blender pipeline workflow, where a character is usually linked into the scene from a different file and the rig gets proxified (we'll see how to do this in the next chapter). The only possible way to have access to the shape keys in a linked character is through the drivers and the rig.
As you probably already know, shape keys are often used not only for facial expressions but also to mimic the stretching and the growing of the body's muscles according to the movement of a character's limbs. In this case, their influence is automatically driven by the rotation of the respective bones through the Rotational Difference drivers that, as the name itself says, base their influence on the difference of rotation between two bones; more precisely, on the angle between them.
The Generator modifier we added is a multiplier we used to virtually modify the slope inclination of the f-curves of the drivers. The default inclination of the f-curve wasn't enough to fully map the curve itself to a driver bone movement of (almost) just one or two Blender Units (it was too slow, resulting in a required driver movement of several units to have an appreciable effect), so we increased the declivity by a factor of 20.000 to have a faster correspondence.
However, the same modifier was also used to reverse the direction of the f-curve, by using a negative value of -20.000, for example to drive the downward movement of the eyebrows, or to change the location of the curve along the y axis so as to tweak the timing of the driver influence, like in the triceps shape keys.
Therefore, by copying and pasting a driver and giving an opposite declivity at the slope of the copied one, it is possible to drive two opposite shape keys through the same bone, as for the eyebrows shape keys:

The same bone moving in two opposite directions to drive two opposite shape keys
There's more…
To add shape keys and the respective drivers to the Gidiosaurus model, we used the Gidiosaurus_skinning_rigify.blend file, with the rig created by the Rigify addon. The control bones of a Rigify rig have pre-made Custom Shapes to make their identification and selection easier and are usually located in the last scene layer.
So, for the last step, I just modeled a new simple custom shape, a small Circle mesh with 16 vertices. I named it Widget_generic4 and I assigned it to all the driver bones:

The driver bones with the new Custom Shape
How to do it…
Let's start with the expressions shape keys:
- If not already present, press the N key to open the Properties sidepanel of the Graph Editor window, then click on the Value (grin.L) top item in the drivers list at the top-left of the screen:

The Graph Editor window, at the top of the screen, with the driver f-curve
- Go to the Properties panel of the Graph Editor and, by scrolling down, find the Drivers subpanel. In the Driver Type slot, switch from the Scripted Expression item to the Averaged Value one.
- In the Ob/Bone slot, select rig and in the under slot (Name of PoseBone to use as target), select the grin.L bone.
- Going downward, in the Variable Type slot, select the Y Location item and in Space, select Local Space.
- Click on the Update Dependencies button at the top of the Drivers subpanel (the Update Dependencies function works particularly for Scripted Expression; it is quite important to use it to refresh the new setups each time).
- Go even further down and click on the Add Modifier button in the Modifier subpanel; from the Add F-Curve Modifier pop-up menu, select the Generator item.
- In the Coefficient for polynomial – x slot, change the value 1.000 to the value 20.000 (this is to re-map the declivity of the f-curve and therefore the speed of the corresponding shape key):

The N Properties Graph Editor sidepanel for the selected driver
- Now select the grin.L bone and in Pose Mode, move it upward to see the grin.L shape keys being animated on the character's snout.
- Go to the Shape Keys subpanel and right-click on the value to the right side of the grin.L shape; from the pop-up menu, select the Copy Driver item.
- Select the grin.R shape key and right-click on the value to the right; from the pop-up menu, select the Paste Driver item.
- Go to the Animation screen and switch the grin.L to the grin.R bone in the Ob/Bone field under the Drivers subpanel.
- Copy and paste the drivers for the eyebrows_up.L and eyebrows_up.R shape keys, then replace the driver bones names in the Ob/Bone field under the Drivers subpanel.
- Go to the Shape Keys subpanel under the Object Data window and set the Max value under the Range item to 0.600 for both the eyebrows_up.L and eyebrows_up.R shape keys; this is to limit the movement of the shape keys to avoid any intersection with the character's helm.
- Copy and paste the drivers for the eyebrows_down.L and eyebrows_down.R shape keys. This time, leave the same driver bone names and instead change the value of the Coefficient for polynomial – x to negative and -20.000 to invert the direction of the f-curve.
- Repeat the procedure for the snare.L and snare.R shape keys, this time switching the Variable Type from Y Location to X Location and assigning a negative -20.000 value to the snare.L driver and a positive 20.000 value to the snare.R one.
At this point, all that is left is to assign automatic drivers for the shape keys to stretch and grow muscles we created for the character's arms.
- Click on the Value (bicep.L) item in the drivers window at the left top of the Graph Editor and then go to the Properties panel on the right and then to the Drivers subpanel. In the Driver Type slot, select the Averaged Value item again; in the Variable Type slot, switch to Rotational Difference.
- In the Bone1 slot, select rig and in the slot below (Name of PoseBone to use as target), select the DEF-forearm.01.L bone; in the Bone2 slot, select rig again, and then DEF-upperarm.02.L.
- In the Graph Editor, click on a point of the f-curve to select it and then press the L key to select all the points of the f-curve; move them downward, on the y axis, by -1.400 (G | Y | -1.4 | Enter).

The triceps Rotational Difference driver
- Copy and paste the driver to the bicep.R shape key, then change the .L suffixes of the bones to the .R ones.
- Copy the bicep.L driver and paste it to the triceps.L shape key; click on the Add Modifier button under the Modifier subpanel; and from the Add F-Curve Modifier pop-up menu, select the Generator item.
- In the Coefficient for polynomial – y slot, write the value 2.300 and in the x slot, write the value -1.000 (remember that all these values in the recipe are not universal and are valid just for this Gidiosaurus model in this particular setup; the drivers values could change from character to character, so always test them on your model).
- Copy and paste to the triceps.R shape key, and change the suffixes of the bones.
- Click on the Update Dependencies button at the top of the Drivers subpanel and save the file.
How it works…
Drivers assigned to bones as controllers for the shape keys are not only an effective way to create a device for animation but also a mandatory technique in the Blender pipeline workflow, where a character is usually linked into the scene from a different file and the rig gets proxified (we'll see how to do this in the next chapter). The only possible way to have access to the shape keys in a linked character is through the drivers and the rig.
As you probably already know, shape keys are often used not only for facial expressions but also to mimic the stretching and the growing of the body's muscles according to the movement of a character's limbs. In this case, their influence is automatically driven by the rotation of the respective bones through the Rotational Difference drivers that, as the name itself says, base their influence on the difference of rotation between two bones; more precisely, on the angle between them.
The Generator modifier we added is a multiplier we used to virtually modify the slope inclination of the f-curves of the drivers. The default inclination of the f-curve wasn't enough to fully map the curve itself to a driver bone movement of (almost) just one or two Blender Units (it was too slow, resulting in a required driver movement of several units to have an appreciable effect), so we increased the declivity by a factor of 20.000 to have a faster correspondence.
However, the same modifier was also used to reverse the direction of the f-curve, by using a negative value of -20.000, for example to drive the downward movement of the eyebrows, or to change the location of the curve along the y axis so as to tweak the timing of the driver influence, like in the triceps shape keys.
Therefore, by copying and pasting a driver and giving an opposite declivity at the slope of the copied one, it is possible to drive two opposite shape keys through the same bone, as for the eyebrows shape keys:

The same bone moving in two opposite directions to drive two opposite shape keys
There's more…
To add shape keys and the respective drivers to the Gidiosaurus model, we used the Gidiosaurus_skinning_rigify.blend file, with the rig created by the Rigify addon. The control bones of a Rigify rig have pre-made Custom Shapes to make their identification and selection easier and are usually located in the last scene layer.
So, for the last step, I just modeled a new simple custom shape, a small Circle mesh with 16 vertices. I named it Widget_generic4 and I assigned it to all the driver bones:

The driver bones with the new Custom Shape
How it works…
Drivers assigned to bones as controllers for the shape keys are not only an effective way to create a device for animation but also a mandatory technique in the Blender pipeline workflow, where a character is usually linked into the scene from a different file and the rig gets proxified (we'll see how to do this in the next chapter). The only possible way to have access to the shape keys in a linked character is through the drivers and the rig.
As you probably already know, shape keys are often used not only for facial expressions but also to mimic the stretching and the growing of the body's muscles according to the movement of a character's limbs. In this case, their influence is automatically driven by the rotation of the respective bones through the Rotational Difference drivers that, as the name itself says, base their influence on the difference of rotation between two bones; more precisely, on the angle between them.
The Generator modifier we added is a multiplier we used to virtually modify the slope inclination of the f-curves of the drivers. The default inclination of the f-curve wasn't enough to fully map the curve itself to a driver bone movement of (almost) just one or two Blender Units (it was too slow, resulting in a required driver movement of several units to have an appreciable effect), so we increased the declivity by a factor of 20.000 to have a faster correspondence.
However, the same modifier was also used to reverse the direction of the f-curve, by using a negative value of -20.000, for example to drive the downward movement of the eyebrows, or to change the location of the curve along the y axis so as to tweak the timing of the driver influence, like in the triceps shape keys.
Therefore, by copying and pasting a driver and giving an opposite declivity at the slope of the copied one, it is possible to drive two opposite shape keys through the same bone, as for the eyebrows shape keys:

The same bone moving in two opposite directions to drive two opposite shape keys
There's more…
To add shape keys and the respective drivers to the Gidiosaurus model, we used the Gidiosaurus_skinning_rigify.blend file, with the rig created by the Rigify addon. The control bones of a Rigify rig have pre-made Custom Shapes to make their identification and selection easier and are usually located in the last scene layer.
So, for the last step, I just modeled a new simple custom shape, a small Circle mesh with 16 vertices. I named it Widget_generic4 and I assigned it to all the driver bones:

The driver bones with the new Custom Shape
There's more…
To add shape keys and the respective drivers to the Gidiosaurus model, we used the Gidiosaurus_skinning_rigify.blend file, with the rig created by the Rigify addon. The control bones of a Rigify rig have pre-made Custom Shapes to make their identification and selection easier and are usually located in the last scene layer.
So, for the last step, I just modeled a new simple custom shape, a small Circle mesh with 16 vertices. I named it Widget_generic4 and I assigned it to all the driver bones:

The driver bones with the new Custom Shape
Setting movement limit constraints
Often, it is very useful to put movement limitations on the bones of a rig, for several reasons—usually, to make them easier to work with, but also to establish a maximum range for the rotation of the limbs or other parts like in the mandible or the eyelids.
Two types of limits for the bones are: by the Transform locks, and by bone constraints.
Getting ready
Load the Gidiosaurus_shapekeys.blend file, select the Armature, and go in Pose Mode.
How to do it…
Let's start with the Transform locks:
- Select the eyebrow.L bone and if not already present, press the N key to call the 3D viewport Properties sidepanel. Go to the Transform subpanel, which is the first entry at the top, or also to the Transform Locks subpanel under the Bone window in the main Properties panel to the right of the screen:

The Transform subpanel in the N Properties sidepanel and the corresponding Transform Locks subpanel under the main Properties panel
- Click on the lock icon to the right side of the properties; for this bone (which, if you recall, is the driver control object for the left up and down eyebrow shape keys), we want to lock all the possible transformations except for the movement on its y axis, so the Location Y lock button is the only one that should remain untouched:

Setting the axis Transform locks for the Location, Rotation, and Scale
If you now try to move the eyebrow.L bone, you will notice its movement is constrained only to its local y axis; the movement is directed by the Roll orientation of the bone in Edit Mode (and not by the Normal item enabled in the Transform Orientation button on the viewport toolbar); enable the Axes item in the Display subpanel under the Object Data window to see this.
Having locked the other two axes, it's no longer necessary to use the widget arrow to move the bone on its local y axis but it's enough to simply press the G key and then move the mouse instead.
And now, let's see limits by constraints.
- Go to the Bone Constraints window and assign a Limit Location constraint to the eyebrow.L bone.
- Check the Minimum X and Maximum X, Minimum Y, and Maximum Y, and Minimum Z and Maximum Z items. Leave the values for the x and z axes as they are, change Minimum Y to negative -0.050, and change Maximum Y to positive 0.050 (again, remember that these values are valid just for this file).
- In the Convert slot, change the Owner Space item to Local Space:

The assigned Limit Location constraint subpanel under the main Properties panel
In Chapter 1, Modeling the Character's Base Mesh, we enabled the Copy Attributes Menu add-on in User Preferences and then we saved the User Settings, so I'm taking for granted that you have the script still enabled.
Therefore, we do the following:
- Select the eyebrow.R bone and then Shift-select the eyebrow.L bone. Press Ctrl + C and from the Copy Attributes pop-up menu, select the Copy Bone Constraints item.
- Select the grin.L and grin.R bones and then Shift-select the eyebrow.L bone. Once again, press Ctrl + C | Copy Bone Constraints, and in the two copied constraints, set the Minimum Y value to 0.000.
- Select the nostril.L and .R bones and Shift-select the grin.L bone, then press Ctrl + C | Copy Bone Constraints. This time, set both the Y values to 0.000 and Minimum X for the nostril.L bone to negative -0.050 and the Maximum X for the nostril.R bone to positive 0.050.
- Save the file.
Several other movement constraints have been added to different bones in the rig, for example the jaw bone, or the eyelid controllers, but especially to the eye bones, to limit the range of possible rotations. To have a look at the various settings, just open the Gidiosaurus_limits.blend file.
Getting ready
Load the Gidiosaurus_shapekeys.blend file, select the Armature, and go in Pose Mode.
How to do it…
Let's start with the Transform locks:
- Select the eyebrow.L bone and if not already present, press the N key to call the 3D viewport Properties sidepanel. Go to the Transform subpanel, which is the first entry at the top, or also to the Transform Locks subpanel under the Bone window in the main Properties panel to the right of the screen:

The Transform subpanel in the N Properties sidepanel and the corresponding Transform Locks subpanel under the main Properties panel
- Click on the lock icon to the right side of the properties; for this bone (which, if you recall, is the driver control object for the left up and down eyebrow shape keys), we want to lock all the possible transformations except for the movement on its y axis, so the Location Y lock button is the only one that should remain untouched:

Setting the axis Transform locks for the Location, Rotation, and Scale
If you now try to move the eyebrow.L bone, you will notice its movement is constrained only to its local y axis; the movement is directed by the Roll orientation of the bone in Edit Mode (and not by the Normal item enabled in the Transform Orientation button on the viewport toolbar); enable the Axes item in the Display subpanel under the Object Data window to see this.
Having locked the other two axes, it's no longer necessary to use the widget arrow to move the bone on its local y axis but it's enough to simply press the G key and then move the mouse instead.
And now, let's see limits by constraints.
- Go to the Bone Constraints window and assign a Limit Location constraint to the eyebrow.L bone.
- Check the Minimum X and Maximum X, Minimum Y, and Maximum Y, and Minimum Z and Maximum Z items. Leave the values for the x and z axes as they are, change Minimum Y to negative -0.050, and change Maximum Y to positive 0.050 (again, remember that these values are valid just for this file).
- In the Convert slot, change the Owner Space item to Local Space:

The assigned Limit Location constraint subpanel under the main Properties panel
In Chapter 1, Modeling the Character's Base Mesh, we enabled the Copy Attributes Menu add-on in User Preferences and then we saved the User Settings, so I'm taking for granted that you have the script still enabled.
Therefore, we do the following:
- Select the eyebrow.R bone and then Shift-select the eyebrow.L bone. Press Ctrl + C and from the Copy Attributes pop-up menu, select the Copy Bone Constraints item.
- Select the grin.L and grin.R bones and then Shift-select the eyebrow.L bone. Once again, press Ctrl + C | Copy Bone Constraints, and in the two copied constraints, set the Minimum Y value to 0.000.
- Select the nostril.L and .R bones and Shift-select the grin.L bone, then press Ctrl + C | Copy Bone Constraints. This time, set both the Y values to 0.000 and Minimum X for the nostril.L bone to negative -0.050 and the Maximum X for the nostril.R bone to positive 0.050.
- Save the file.
Several other movement constraints have been added to different bones in the rig, for example the jaw bone, or the eyelid controllers, but especially to the eye bones, to limit the range of possible rotations. To have a look at the various settings, just open the Gidiosaurus_limits.blend file.
How to do it…
Let's start with the Transform locks:
- Select the eyebrow.L bone and if not already present, press the N key to call the 3D viewport Properties sidepanel. Go to the Transform subpanel, which is the first entry at the top, or also to the Transform Locks subpanel under the Bone window in the main Properties panel to the right of the screen:

The Transform subpanel in the N Properties sidepanel and the corresponding Transform Locks subpanel under the main Properties panel
- Click on the lock icon to the right side of the properties; for this bone (which, if you recall, is the driver control object for the left up and down eyebrow shape keys), we want to lock all the possible transformations except for the movement on its y axis, so the Location Y lock button is the only one that should remain untouched:

Setting the axis Transform locks for the Location, Rotation, and Scale
If you now try to move the eyebrow.L bone, you will notice its movement is constrained only to its local y axis; the movement is directed by the Roll orientation of the bone in Edit Mode (and not by the Normal item enabled in the Transform Orientation button on the viewport toolbar); enable the Axes item in the Display subpanel under the Object Data window to see this.
Having locked the other two axes, it's no longer necessary to use the widget arrow to move the bone on its local y axis but it's enough to simply press the G key and then move the mouse instead.
And now, let's see limits by constraints.
- Go to the Bone Constraints window and assign a Limit Location constraint to the eyebrow.L bone.
- Check the Minimum X and Maximum X, Minimum Y, and Maximum Y, and Minimum Z and Maximum Z items. Leave the values for the x and z axes as they are, change Minimum Y to negative -0.050, and change Maximum Y to positive 0.050 (again, remember that these values are valid just for this file).
- In the Convert slot, change the Owner Space item to Local Space:

The assigned Limit Location constraint subpanel under the main Properties panel
In Chapter 1, Modeling the Character's Base Mesh, we enabled the Copy Attributes Menu add-on in User Preferences and then we saved the User Settings, so I'm taking for granted that you have the script still enabled.
Therefore, we do the following:
- Select the eyebrow.R bone and then Shift-select the eyebrow.L bone. Press Ctrl + C and from the Copy Attributes pop-up menu, select the Copy Bone Constraints item.
- Select the grin.L and grin.R bones and then Shift-select the eyebrow.L bone. Once again, press Ctrl + C | Copy Bone Constraints, and in the two copied constraints, set the Minimum Y value to 0.000.
- Select the nostril.L and .R bones and Shift-select the grin.L bone, then press Ctrl + C | Copy Bone Constraints. This time, set both the Y values to 0.000 and Minimum X for the nostril.L bone to negative -0.050 and the Maximum X for the nostril.R bone to positive 0.050.
- Save the file.
Several other movement constraints have been added to different bones in the rig, for example the jaw bone, or the eyelid controllers, but especially to the eye bones, to limit the range of possible rotations. To have a look at the various settings, just open the Gidiosaurus_limits.blend file.
Transferring the eyeball rotation to the eyelids
This is a really simple trick that can add a lot of life to the facial expressions of an animated model, making the eyelids follow some of the movement of the eyeballs.
Getting ready
Following on from the previous recipes, open the Gidiosaurus_limits.blend file:
- If not already selected, select the Armature and enter Pose Mode.
- In the Object Data window, go to the Skeleton subpanel and enable the 30th bone layer, to show the deforming bones.
- In the Display subpanel, switch the bones' drawing mode from Wire to Octahedral:

The Skeleton subpanel with the bone layers
How to do it…
Now zoom to the character's head and continue with the following steps:
- Select the eyelid_upper.L bone and go to the Bone Constraints window; assign a Copy Rotation constraint.
- In the Target field, select the rig item, and in the Bone field, select the eye.L bone item. Set Space = Pose Space to Pose Space.
- Set the Influence slider value to 0.300.
- Select the eyelid_bottom.L bone and Shift-select the eyelid_upper.L bone, then press Ctrl + C | Copy Bone Constraint.
- Select the eyelid_upper.R bone and repeat the procedure but with eye.R as the target bone; copy the constraint to the eyelid_bottom.R bone:

The eyelids slightly following the eye movements
- Save the file.
Getting ready
Following on from the previous recipes, open the Gidiosaurus_limits.blend file:
- If not already selected, select the Armature and enter Pose Mode.
- In the Object Data window, go to the Skeleton subpanel and enable the 30th bone layer, to show the deforming bones.
- In the Display subpanel, switch the bones' drawing mode from Wire to Octahedral:

The Skeleton subpanel with the bone layers
How to do it…
Now zoom to the character's head and continue with the following steps:
- Select the eyelid_upper.L bone and go to the Bone Constraints window; assign a Copy Rotation constraint.
- In the Target field, select the rig item, and in the Bone field, select the eye.L bone item. Set Space = Pose Space to Pose Space.
- Set the Influence slider value to 0.300.
- Select the eyelid_bottom.L bone and Shift-select the eyelid_upper.L bone, then press Ctrl + C | Copy Bone Constraint.
- Select the eyelid_upper.R bone and repeat the procedure but with eye.R as the target bone; copy the constraint to the eyelid_bottom.R bone:

The eyelids slightly following the eye movements
- Save the file.
How to do it…
Now zoom to the character's head and continue with the following steps:
- Select the eyelid_upper.L bone and go to the Bone Constraints window; assign a Copy Rotation constraint.
- In the Target field, select the rig item, and in the Bone field, select the eye.L bone item. Set Space = Pose Space to Pose Space.
- Set the Influence slider value to 0.300.
- Select the eyelid_bottom.L bone and Shift-select the eyelid_upper.L bone, then press Ctrl + C | Copy Bone Constraint.
- Select the eyelid_upper.R bone and repeat the procedure but with eye.R as the target bone; copy the constraint to the eyelid_bottom.R bone:

The eyelids slightly following the eye movements
- Save the file.
Detailing the Armor by using the Curve from Mesh tool
In Chapter 3, Polygonal Modeling of the Character's Accessories, in the Using the Mesh to Curve technique to add details recipe, you already saw how to use this technique as a modeling tool. In this recipe, we'll use the same technique but in the opposite direction—to add rivets around the perimeter of the borders of the different Armor parts.
Getting ready
Re-open the Gidiosaurus_limits.blend file; the first thing to do is to model a very lowpoly rivet object to be duplicated on the Armor surface:
- Switch to an empty scene layer, press Shift + C to place the 3D Cursor at the center of the grid, and add a Cube primitive mesh. Enter Edit Mode and delete the bottom face, then scale the remaining faces by a value of 0.100 twice, then one last time by 0.500. Move the top face downward to flatten the overall shape a bit and scale the same face by 0.700.
- Press A to select all the vertices and W to choose the Subdivide Smooth item from the Specials pop-up menu, then delete the middle horizontal edgeloop.
- Put the pivot on the 3D Cursor and while still in Edit Mode, rotate all the vertices by 90° on the x axis.
- Select the bottom edgeloop and press Shift + S | Cursor to Selected. Exit Edit Mode and click on the Set Origin button under the Tool tab to select the Origin to 3D Cursor item.
- Click on the Smooth button under the Shading item and in the Outliner, rename the rivet object. Once again, place the 3D Cursor at the center of the grid and the rivet at the Cursor location; press Ctrl + A to apply the Rotation & Scale option.
- Enable the scene layer with the Armor on it, and in the Outliner, hide the rig.
How to do it…
Now, let's create the guides to duplicate the rivets on:
- Select the Armor object and press Shift + D to duplicate it, then place the duplicate Armor.001 object on the scene layer of the rivet. Go to the Shape Keys sidepanel under the Object Data window and delete the Armor_fix first and then the Basis shape keys.
- Go to the Object Modifiers window, remove the Armature modifier, and apply the Subdivision Surface modifier with a Subdivision level of 2.
- Enter Edit Mode and start to select the edgeloops on the different Armor parts in areas where you want to add the rivet rows (Alt + right-click for the first one, then Alt + Shift + right-click). As usual, it's enough to work only on one half of the mesh:

The Armor mesh in Edit Mode with the selected edge-loops
- Press Shift + D and soon after, click the right mouse button to duplicate the selected edgeloops without moving them, then press the P key to separate them from the Armor.001 object (in the Separate pop-up menu, choose the Selection item).
- Exit Edit Mode and delete the Armor.001 object, or if you don't have problems with big file sizes, move it to a different scene layer to keep it for future refinements. In this case, you can save the edge-loops selection as a vertex group named rivets.
- Select the Armor.002 object (the duplicated and separated edgeloops) and enter Edit Mode; make the necessary adjustments to the edgeloops by deleting the unnecessary vertices, for example the backsides of the plates, and disconnect the welded edgeloops by deleting the common vertices or connecting them where required edges are missing:

Cleaning the edge-loops of the duplicated Armor.002 mesh
- Press A to select all the vertices and then go to the Tools tab under the Tool Shelf. Go to the LoopTools subpanel and press the Space button to evenly space the vertices along the edgeloops.
- Exit Edit Mode and press Alt + C; in the Convert to pop-up menu, select the first item, Curve from Mesh/Text. The mesh edgeloops actually get converted into a Curve object, as you can see in the Object Data window under the main Properties panel to the right of the UI. Click on the Fill slot to select the Full item.
- Now the tedious part (but not difficult, just a little tedious); in Edit Mode again, put the mouse on one of the points and by pressing the L key, select each separate part of the Curve, then press P to separate the whole selected part. This way, you are going to obtain 16 separated Curve objects.
- Select the rivet object and go to the Object Modifiers window; assign an Array modifier with Fit Type = Fit Length, Length = 0.50, and Relative Offset X = 3.000. Collapse the panel.
- Assign a Curve modifier, then in the Object field select the Armor.002 curve. Leave the panel expanded.
- Assign a Mirror modifier and collapse the panel:

The rivet object instanced on the mirrored curve object
- In the viewport area, zoom to each curve to check for the correct tilting of the points; if necessary, select the curve, enter Edit Mode, select all the points, press Ctrl + T, and move the mouse to rotate the tilting of the curve's points until the instanced rivets are correctly rotated/aligned with the surface of the main Armor mesh:

Tilting the curve's points
If necessary, you can also select individual points of the curve to tweak the orientation of only a part of the instanced rivets, even of single rivets at once; this has been done for part of the helm and for the spaulders, especially.
- In the Outliner, re-select the rivet and press Shift + D to duplicate it, then in the Object Modifiers window, under the Curve modifier panel, select the Armor.003 item in the Object field.
- Once again, zoom to the curve and if necessary, fix the curve tilting and also adjust the Length value of the Array modifier (for the Armor.003 curve it has been raised to 0.59) and the Relative Offset value. By selecting all the points and pressing W, you can also select the Switch Direction item in the Specials menu.

The rivets on the helm object
- Duplicate the rivet and repeat the procedure changing the curve name in the modifier for each curve object and so on. At the end, you should have 16 copies of the rivet as well.
At this point, if required, we can still make some modification to the rivet mesh; in my case, I just subdivided it a bit more, then deleted some useless edgeloop, made it rounder, and extruded the open side a bit more.
Now that the rivet is ready, select all the rivet copies (so that the modified one is the active object, that is the last selected) and press Ctrl + L | Object Data to share the modifications between them.
Leaving everything selected, press U | Object & Data to make them single users again (this is necessary for the next step with the modifiers).
- When you are done, select all the rivets one at a time in the Outliner and apply all the Array and the Curve modifiers.
- Join all the rivets into a single object (select all and press Ctrl + J) and in Edit Mode, delete the unnecessary or overlapping ones, keeping only the rivets that really add to the Armor look. Then, apply all the Mirror modifiers:

The completed rivets
- Select the Armor object and then Shift-select the rivets object, press Ctrl + Tab to go in Weight Paint mode and click on the Transfer Weights button under the Tools tab.
- Exit Weight Paint mode and assign an Armature modifier to the rivets object, select rig in the Object field.
- Save the file as
Gidiosaurus_final_detailing.blend.
There's more…
At this point, the Gidiosaurus model is ready to be animated, but some minor adjustments are still missing and can be added.
I won't go into the details about these additions, they are all processes you have already seen in the previous chapters and recipes, so this is simply a showcase:

The modeled tiers and the rivets
- The tier attachments on the Armor's vambraces and on the greaves have been refined by adding smaller rivets, and new tiers have been added to the sides of the Armor chest plate. Also, the opening seams in the Armor parts have been modeled under each tier location.
- The Armor decorations have been separated as a new object (the Armor_decorations item in the Outliner) and simplified by deleting as many edgeloops as possible without altering their basic shape:

The simplified decorations in Edit Mode
- The Armor's shape also has been tweaked even further through the Armor_fix shape key to adjust some overlaps that were occurring during the movements of the spaulders and in the stomach area too. The same shape key has been repeated also on the decorations and on the rivets objects for the areas of interest.
- A bit of asymmetry has been introduced in the Gidiosaurus mesh by assigning a Lattice modifier to the character, and slightly modifying the shape on the left side, then applying the modifier as a shape key (the Apply as Shape Key button):

The asymmetry lattice
- Finally, after some test renders, I realized that the teeth and the inside of the mouth of the Gidiosaurus still needed refinements, so I made some more adjustments to the prop shape key by making the teeth bigger and bolder, and the inner mouth more organic-looking and smooth:

The modified teeth and inner mouth
Be aware that almost in every modeled object there is still room for improvement, and that's okay, it's not a sign of a bad job! This sort of improvement is done all the time and is simply part of the working experience.
Getting ready
Re-open the Gidiosaurus_limits.blend file; the first thing to do is to model a very lowpoly rivet object to be duplicated on the Armor surface:
- Switch to an empty scene layer, press Shift + C to place the 3D Cursor at the center of the grid, and add a Cube primitive mesh. Enter Edit Mode and delete the bottom face, then scale the remaining faces by a value of 0.100 twice, then one last time by 0.500. Move the top face downward to flatten the overall shape a bit and scale the same face by 0.700.
- Press A to select all the vertices and W to choose the Subdivide Smooth item from the Specials pop-up menu, then delete the middle horizontal edgeloop.
- Put the pivot on the 3D Cursor and while still in Edit Mode, rotate all the vertices by 90° on the x axis.
- Select the bottom edgeloop and press Shift + S | Cursor to Selected. Exit Edit Mode and click on the Set Origin button under the Tool tab to select the Origin to 3D Cursor item.
- Click on the Smooth button under the Shading item and in the Outliner, rename the rivet object. Once again, place the 3D Cursor at the center of the grid and the rivet at the Cursor location; press Ctrl + A to apply the Rotation & Scale option.
- Enable the scene layer with the Armor on it, and in the Outliner, hide the rig.
How to do it…
Now, let's create the guides to duplicate the rivets on:
- Select the Armor object and press Shift + D to duplicate it, then place the duplicate Armor.001 object on the scene layer of the rivet. Go to the Shape Keys sidepanel under the Object Data window and delete the Armor_fix first and then the Basis shape keys.
- Go to the Object Modifiers window, remove the Armature modifier, and apply the Subdivision Surface modifier with a Subdivision level of 2.
- Enter Edit Mode and start to select the edgeloops on the different Armor parts in areas where you want to add the rivet rows (Alt + right-click for the first one, then Alt + Shift + right-click). As usual, it's enough to work only on one half of the mesh:

The Armor mesh in Edit Mode with the selected edge-loops
- Press Shift + D and soon after, click the right mouse button to duplicate the selected edgeloops without moving them, then press the P key to separate them from the Armor.001 object (in the Separate pop-up menu, choose the Selection item).
- Exit Edit Mode and delete the Armor.001 object, or if you don't have problems with big file sizes, move it to a different scene layer to keep it for future refinements. In this case, you can save the edge-loops selection as a vertex group named rivets.
- Select the Armor.002 object (the duplicated and separated edgeloops) and enter Edit Mode; make the necessary adjustments to the edgeloops by deleting the unnecessary vertices, for example the backsides of the plates, and disconnect the welded edgeloops by deleting the common vertices or connecting them where required edges are missing:

Cleaning the edge-loops of the duplicated Armor.002 mesh
- Press A to select all the vertices and then go to the Tools tab under the Tool Shelf. Go to the LoopTools subpanel and press the Space button to evenly space the vertices along the edgeloops.
- Exit Edit Mode and press Alt + C; in the Convert to pop-up menu, select the first item, Curve from Mesh/Text. The mesh edgeloops actually get converted into a Curve object, as you can see in the Object Data window under the main Properties panel to the right of the UI. Click on the Fill slot to select the Full item.
- Now the tedious part (but not difficult, just a little tedious); in Edit Mode again, put the mouse on one of the points and by pressing the L key, select each separate part of the Curve, then press P to separate the whole selected part. This way, you are going to obtain 16 separated Curve objects.
- Select the rivet object and go to the Object Modifiers window; assign an Array modifier with Fit Type = Fit Length, Length = 0.50, and Relative Offset X = 3.000. Collapse the panel.
- Assign a Curve modifier, then in the Object field select the Armor.002 curve. Leave the panel expanded.
- Assign a Mirror modifier and collapse the panel:

The rivet object instanced on the mirrored curve object
- In the viewport area, zoom to each curve to check for the correct tilting of the points; if necessary, select the curve, enter Edit Mode, select all the points, press Ctrl + T, and move the mouse to rotate the tilting of the curve's points until the instanced rivets are correctly rotated/aligned with the surface of the main Armor mesh:

Tilting the curve's points
If necessary, you can also select individual points of the curve to tweak the orientation of only a part of the instanced rivets, even of single rivets at once; this has been done for part of the helm and for the spaulders, especially.
- In the Outliner, re-select the rivet and press Shift + D to duplicate it, then in the Object Modifiers window, under the Curve modifier panel, select the Armor.003 item in the Object field.
- Once again, zoom to the curve and if necessary, fix the curve tilting and also adjust the Length value of the Array modifier (for the Armor.003 curve it has been raised to 0.59) and the Relative Offset value. By selecting all the points and pressing W, you can also select the Switch Direction item in the Specials menu.

The rivets on the helm object
- Duplicate the rivet and repeat the procedure changing the curve name in the modifier for each curve object and so on. At the end, you should have 16 copies of the rivet as well.
At this point, if required, we can still make some modification to the rivet mesh; in my case, I just subdivided it a bit more, then deleted some useless edgeloop, made it rounder, and extruded the open side a bit more.
Now that the rivet is ready, select all the rivet copies (so that the modified one is the active object, that is the last selected) and press Ctrl + L | Object Data to share the modifications between them.
Leaving everything selected, press U | Object & Data to make them single users again (this is necessary for the next step with the modifiers).
- When you are done, select all the rivets one at a time in the Outliner and apply all the Array and the Curve modifiers.
- Join all the rivets into a single object (select all and press Ctrl + J) and in Edit Mode, delete the unnecessary or overlapping ones, keeping only the rivets that really add to the Armor look. Then, apply all the Mirror modifiers:

The completed rivets
- Select the Armor object and then Shift-select the rivets object, press Ctrl + Tab to go in Weight Paint mode and click on the Transfer Weights button under the Tools tab.
- Exit Weight Paint mode and assign an Armature modifier to the rivets object, select rig in the Object field.
- Save the file as
Gidiosaurus_final_detailing.blend.
There's more…
At this point, the Gidiosaurus model is ready to be animated, but some minor adjustments are still missing and can be added.
I won't go into the details about these additions, they are all processes you have already seen in the previous chapters and recipes, so this is simply a showcase:

The modeled tiers and the rivets
- The tier attachments on the Armor's vambraces and on the greaves have been refined by adding smaller rivets, and new tiers have been added to the sides of the Armor chest plate. Also, the opening seams in the Armor parts have been modeled under each tier location.
- The Armor decorations have been separated as a new object (the Armor_decorations item in the Outliner) and simplified by deleting as many edgeloops as possible without altering their basic shape:

The simplified decorations in Edit Mode
- The Armor's shape also has been tweaked even further through the Armor_fix shape key to adjust some overlaps that were occurring during the movements of the spaulders and in the stomach area too. The same shape key has been repeated also on the decorations and on the rivets objects for the areas of interest.
- A bit of asymmetry has been introduced in the Gidiosaurus mesh by assigning a Lattice modifier to the character, and slightly modifying the shape on the left side, then applying the modifier as a shape key (the Apply as Shape Key button):

The asymmetry lattice
- Finally, after some test renders, I realized that the teeth and the inside of the mouth of the Gidiosaurus still needed refinements, so I made some more adjustments to the prop shape key by making the teeth bigger and bolder, and the inner mouth more organic-looking and smooth:

The modified teeth and inner mouth
Be aware that almost in every modeled object there is still room for improvement, and that's okay, it's not a sign of a bad job! This sort of improvement is done all the time and is simply part of the working experience.
How to do it…
Now, let's create the guides to duplicate the rivets on:
- Select the Armor object and press Shift + D to duplicate it, then place the duplicate Armor.001 object on the scene layer of the rivet. Go to the Shape Keys sidepanel under the Object Data window and delete the Armor_fix first and then the Basis shape keys.
- Go to the Object Modifiers window, remove the Armature modifier, and apply the Subdivision Surface modifier with a Subdivision level of 2.
- Enter Edit Mode and start to select the edgeloops on the different Armor parts in areas where you want to add the rivet rows (Alt + right-click for the first one, then Alt + Shift + right-click). As usual, it's enough to work only on one half of the mesh:

The Armor mesh in Edit Mode with the selected edge-loops
- Press Shift + D and soon after, click the right mouse button to duplicate the selected edgeloops without moving them, then press the P key to separate them from the Armor.001 object (in the Separate pop-up menu, choose the Selection item).
- Exit Edit Mode and delete the Armor.001 object, or if you don't have problems with big file sizes, move it to a different scene layer to keep it for future refinements. In this case, you can save the edge-loops selection as a vertex group named rivets.
- Select the Armor.002 object (the duplicated and separated edgeloops) and enter Edit Mode; make the necessary adjustments to the edgeloops by deleting the unnecessary vertices, for example the backsides of the plates, and disconnect the welded edgeloops by deleting the common vertices or connecting them where required edges are missing:

Cleaning the edge-loops of the duplicated Armor.002 mesh
- Press A to select all the vertices and then go to the Tools tab under the Tool Shelf. Go to the LoopTools subpanel and press the Space button to evenly space the vertices along the edgeloops.
- Exit Edit Mode and press Alt + C; in the Convert to pop-up menu, select the first item, Curve from Mesh/Text. The mesh edgeloops actually get converted into a Curve object, as you can see in the Object Data window under the main Properties panel to the right of the UI. Click on the Fill slot to select the Full item.
- Now the tedious part (but not difficult, just a little tedious); in Edit Mode again, put the mouse on one of the points and by pressing the L key, select each separate part of the Curve, then press P to separate the whole selected part. This way, you are going to obtain 16 separated Curve objects.
- Select the rivet object and go to the Object Modifiers window; assign an Array modifier with Fit Type = Fit Length, Length = 0.50, and Relative Offset X = 3.000. Collapse the panel.
- Assign a Curve modifier, then in the Object field select the Armor.002 curve. Leave the panel expanded.
- Assign a Mirror modifier and collapse the panel:

The rivet object instanced on the mirrored curve object
- In the viewport area, zoom to each curve to check for the correct tilting of the points; if necessary, select the curve, enter Edit Mode, select all the points, press Ctrl + T, and move the mouse to rotate the tilting of the curve's points until the instanced rivets are correctly rotated/aligned with the surface of the main Armor mesh:

Tilting the curve's points
If necessary, you can also select individual points of the curve to tweak the orientation of only a part of the instanced rivets, even of single rivets at once; this has been done for part of the helm and for the spaulders, especially.
- In the Outliner, re-select the rivet and press Shift + D to duplicate it, then in the Object Modifiers window, under the Curve modifier panel, select the Armor.003 item in the Object field.
- Once again, zoom to the curve and if necessary, fix the curve tilting and also adjust the Length value of the Array modifier (for the Armor.003 curve it has been raised to 0.59) and the Relative Offset value. By selecting all the points and pressing W, you can also select the Switch Direction item in the Specials menu.

The rivets on the helm object
- Duplicate the rivet and repeat the procedure changing the curve name in the modifier for each curve object and so on. At the end, you should have 16 copies of the rivet as well.
At this point, if required, we can still make some modification to the rivet mesh; in my case, I just subdivided it a bit more, then deleted some useless edgeloop, made it rounder, and extruded the open side a bit more.
Now that the rivet is ready, select all the rivet copies (so that the modified one is the active object, that is the last selected) and press Ctrl + L | Object Data to share the modifications between them.
Leaving everything selected, press U | Object & Data to make them single users again (this is necessary for the next step with the modifiers).
- When you are done, select all the rivets one at a time in the Outliner and apply all the Array and the Curve modifiers.
- Join all the rivets into a single object (select all and press Ctrl + J) and in Edit Mode, delete the unnecessary or overlapping ones, keeping only the rivets that really add to the Armor look. Then, apply all the Mirror modifiers:

The completed rivets
- Select the Armor object and then Shift-select the rivets object, press Ctrl + Tab to go in Weight Paint mode and click on the Transfer Weights button under the Tools tab.
- Exit Weight Paint mode and assign an Armature modifier to the rivets object, select rig in the Object field.
- Save the file as
Gidiosaurus_final_detailing.blend.
There's more…
At this point, the Gidiosaurus model is ready to be animated, but some minor adjustments are still missing and can be added.
I won't go into the details about these additions, they are all processes you have already seen in the previous chapters and recipes, so this is simply a showcase:

The modeled tiers and the rivets
- The tier attachments on the Armor's vambraces and on the greaves have been refined by adding smaller rivets, and new tiers have been added to the sides of the Armor chest plate. Also, the opening seams in the Armor parts have been modeled under each tier location.
- The Armor decorations have been separated as a new object (the Armor_decorations item in the Outliner) and simplified by deleting as many edgeloops as possible without altering their basic shape:

The simplified decorations in Edit Mode
- The Armor's shape also has been tweaked even further through the Armor_fix shape key to adjust some overlaps that were occurring during the movements of the spaulders and in the stomach area too. The same shape key has been repeated also on the decorations and on the rivets objects for the areas of interest.
- A bit of asymmetry has been introduced in the Gidiosaurus mesh by assigning a Lattice modifier to the character, and slightly modifying the shape on the left side, then applying the modifier as a shape key (the Apply as Shape Key button):

The asymmetry lattice
- Finally, after some test renders, I realized that the teeth and the inside of the mouth of the Gidiosaurus still needed refinements, so I made some more adjustments to the prop shape key by making the teeth bigger and bolder, and the inner mouth more organic-looking and smooth:

The modified teeth and inner mouth
Be aware that almost in every modeled object there is still room for improvement, and that's okay, it's not a sign of a bad job! This sort of improvement is done all the time and is simply part of the working experience.
There's more…
At this point, the Gidiosaurus model is ready to be animated, but some minor adjustments are still missing and can be added.
I won't go into the details about these additions, they are all processes you have already seen in the previous chapters and recipes, so this is simply a showcase:

The modeled tiers and the rivets
- The tier attachments on the Armor's vambraces and on the greaves have been refined by adding smaller rivets, and new tiers have been added to the sides of the Armor chest plate. Also, the opening seams in the Armor parts have been modeled under each tier location.
- The Armor decorations have been separated as a new object (the Armor_decorations item in the Outliner) and simplified by deleting as many edgeloops as possible without altering their basic shape:

The simplified decorations in Edit Mode
- The Armor's shape also has been tweaked even further through the Armor_fix shape key to adjust some overlaps that were occurring during the movements of the spaulders and in the stomach area too. The same shape key has been repeated also on the decorations and on the rivets objects for the areas of interest.
- A bit of asymmetry has been introduced in the Gidiosaurus mesh by assigning a Lattice modifier to the character, and slightly modifying the shape on the left side, then applying the modifier as a shape key (the Apply as Shape Key button):

The asymmetry lattice
- Finally, after some test renders, I realized that the teeth and the inside of the mouth of the Gidiosaurus still needed refinements, so I made some more adjustments to the prop shape key by making the teeth bigger and bolder, and the inner mouth more organic-looking and smooth:

The modified teeth and inner mouth
Be aware that almost in every modeled object there is still room for improvement, and that's okay, it's not a sign of a bad job! This sort of improvement is done all the time and is simply part of the working experience.