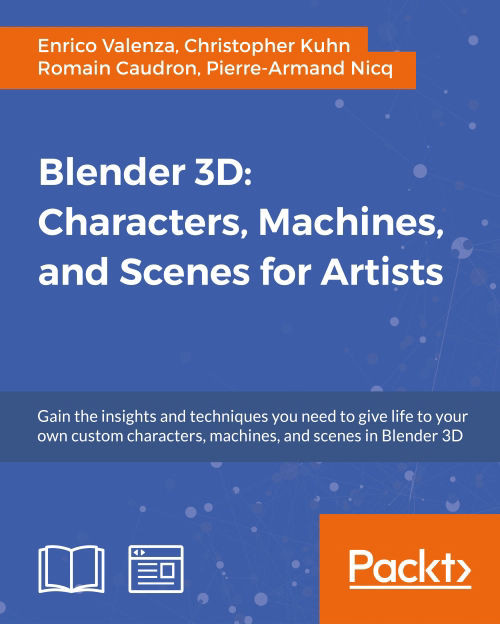Chapter 7. Skinning the Low Resolution Mesh
In this chapter, we will be covering the following recipes:
- Parenting the Armature and Mesh using the Automatic Weights tool
- Assigning Weight Groups by hand
- Editing Weight Groups using the Weight Paint tool
- Using the Mesh Deform modifier to skin the character
- Using the Laplacian Deform modifier and Hooks
Introduction
In the previous chapter, we saw the rigging stage, that is, how to build the character's rig (which in Blender is called an Armature) that will be used to deform the mesh for animations. In this chapter, instead, we are going to see quicker and more effective ways to do the skinning that is a necessary step to bind the bones of the Armature to the mesh's vertices so that they can be deformed.
To allow an Armature to deform a Mesh, they must be parented with some kind of relation; in Blender, usually you must select the Mesh and then Shift select the Armature and press Ctrl + P to parent them with different options.
This automatically makes the Mesh object a child of the Armature object and assigns the Armature modifier to the Mesh. In fact, the parenting would not be strictly necessary; it would be enough to assign an Armature modifier to the mesh and manually select the rig as a deforming object, but it's a good habit to use the Ctrl + P parenting to have the rig as a parent of the mesh, also in Object Mode. This way, whenever you move the Armature in Object Mode, the mesh will follow it automatically.
For the examples in these recipes, to skin the Armature to the Gidiosaurus mesh, we are going to use the final version of the rig we have built with our hands: the one saved as Gidiosaurus_rig_from_scratch_02.blend.
Anyway, if you want to put this to practice, in this chapter, with a more complex and complete Rigify armature (Gidiosaurus_rigify_02.blend), the procedure is exactly the same. In this case, even if not strictly necessary, remember that you can enable the 30th Armature layer (in total there are 32) to show the deforming bones; instead, disable the visibility of all the other bone layers also by the Python button interface in the Rig Layers subpanel under the 3D window Properties side panel:

The Rig Layers panel in the N Properties sidepanel and the Armature bone layers button in the Skeleton subpanel under the main Properties panel
Remember to check in your User Preferences panel (press Ctrl + Alt + U to call it) if you have, under the File tab, the Auto Run Python Scripts item enabled; otherwise, the rig based on Python scripts or expressions (like the rigs obtained through the Rigify add-on) won't work properly.
In this case, Blender will warn you through an Auto-run disabled message visible in the top main header; it's enough to click the Reload Trusted button to the right and then confirm by clicking on the Revert item in the pop-up menu that appears, to reload the .blend file with the scripts enabled and to have everything working as expected:

To the left, you can see several bones apparently missing in the rig because it is wrongly oriented, and the "Auto-run disabled" warning in the top main header; to the right, you can see the restored rig
Parenting the Armature and Mesh using the Automatic Weights tool
In this recipe, we are going to see one of the more commonly used parenting options: the handy Automatic Weights tool.
Getting ready
Start Blender and open the Gidiosaurus_rig_from_scratch_02.blend file.
- Select the Armature item in the Outliner and press Ctrl + Tab to go out of Pose Mode and enter Object Mode.
- Go to the Armature window under the Properties sidepanel to switch the Display mode from Wire to Octahedral and deselect the Shapes item.
- Enable the third Armature layer by clicking on the 3rd button under the Skeleton subpanel.
- Disable the 13th scene layer to hide the Armor.
- Go in to Edit Mode and Shift multi-select the MAIN bone, the pole bones and the ctrl bones; in short, all the bones that don't have to deform anything, but are used to control the rig. Press Shift + W and in the Toggle Bone Options pop-up panel, select the Deform item to disable it for all of them at once:

Toggling the Deform item for all the selected bones at once
- Now, deselect everything and select all the bones that, in the previous chapter, we had added specially to rig the Armor object, using the Armature Layers buttons: the armor_ctrl bone, groinguard, vanbrace.L and .R, greaves.L and .R, kneeguard.L and .R, spaulder.L and .R; again, press Shift + W | Deform to disable the option.

Repeating for the Armor object bones
- Don't deselect the Armor bones, simply switch from Edit Mode to Object Mode.
How to do it…
- Select the Gidiosaurus_lowres object and then Shift-select the Armature, and press Ctrl + P; in the Set Parent To pop-up menu; select the With Automatic Weights item:

The Set Parent To pop-up menu
- Reselect the Armature, go in to Edit Mode, and press Shift + W | Deform to re-enable the item for the still-selected Armor bones; then, go out of Edit Mode.
- Now, reselect the Gidiosaurus object; go to the Object Modifiers window, move the newly created Armature modifier upwards in the stack, and enable the Preserve Volume item.
- Disable the Display modifier in viewport button (the one with the eye icon) of the Subdivision Surface modifier to speed up the 3D viewport (sadly, Blender still has very bad real-time viewport performances, so even if you have a lot of RAM and a powerful workstation, it's wise to stay as light as you can).
- Select the Armature and under the Object Data window, re-enable the Shapes item and hide the second and the third Armature Layer; press Ctrl + Tab to go in Pose Mode and try to select some of the control bones to move or rotate them and so control how they are deforming the mesh; temporarily, hide the Eyes object in the Outliner.

The Armature modifier subpanel and the posed mesh
To rotate the bones on their local axis, enable the 3D manipulator widget in the 3D view toolbar (Ctrl + Spacebar), click on the Rotate icon, and set Transformation Orientation to Normal.
- Save the file as
Gidiosaurus_autoweights.blend.
How it works…
The Automatic Weights tool creates the necessary Vertex Groups based only on the bones that have been set as Deformers in the subpanel under the Bone window. It then assigns weights inside a range from 0.000 to 1.000 to the vertices contained in these vertex groups, calculating their proximity to the bone with the same name. In short, the arm.L bone will deform only the vertices inside the arm.L vertex group, and with an intensity based on their weights.
Because we used the Automatic Weights tool to skin only the sole Gidiosaurus mesh (leaving the skinning of other objects such as the Eyes or the Armor for the next recipe and method), before the parenting we had to check for any bone erroneously left as a deformer (that is, one of the several control bones in the previous chapter), but, especially we had to temporarily disable the Deform item for the Armor bones, which otherwise would have also been evaluated by the tool for the body.
In most cases, the Automatic Weights tool can give quite good results without the need of further tweaking; however in some areas, for example the head, where the head bone length doesn't fully fit the upper part of the shape of the mesh and where there are also other deforming bones, it can easily fail.
Look at the following screenshot; at first, by rotating the head control, the only issue seems to be some of the teeth left out from the calculations but then, simply by moving the controls for the eyes, tongue, and jaw, it becomes evident that the tool assigned several vertices to the wrong bones merely based on their proximity to that part of the mesh:

The failure of the Automatic Weights tool parenting
Although at first sight this can appear to be a total mess, it's usually less complex to fix than one might think.
For the moment, by selecting the Gidiosaurus mesh and pressing Ctrl + Tab, we go in to Weight Paint mode, and by right-clicking on a bone (the Armature is still in Pose Mode), the weights of the corresponding vertex group became visible as colored areas on the mesh; the color red corresponds to a weight value of 1.000 and blue to a value of 0.000, with all the intermediate hues corresponding to the intermediate values. For example, green = 0.500 and so on.
There's more…
Let's see all this step by step:
- Select the Armature and, while still in Pose Mode, enable the visibility of the third Armature layer (and therefore of all the deforming bones) and then disable the Shapes item again.
- Select the Gidiosaurus mesh and by pressing Ctrl + Tab, enter Weight Paint mode (or switch to it by the object interaction mode button on the toolbar of the 3D view).
- Click on any one of the deforming bones, for example the neck bone, and notice that while the weights appear on the mesh surface, at the same time the corresponding vertex group is highlighted in the Vertex Groups subpanel to the right:

Visualizing the vertex groups on the mesh
By clicking on the head bone and/or the mand bone, the reasons for the bad deformations are immediately clear: the Automatic Weights tool didn't assign the whole upper part of the head of the character to the sole head vertex group (and therefore to the bone with the same name) with a full value of 1.000; instead, it assigned part of the head mesh to the eyes bones, other parts to the tongue.005 bone, some to the mand bone, and so on.

Different weights of the vertex groups associated with different bones
Obviously, this isn't the tool's fault, but it is an unavoidable issue due to the particular arrangement of the bones in the head area and can be quite easily fixed anyway; we'll see how in the next and the Editing the Weight Groups by the Weight Paint tool recipe.
Getting ready
Start Blender and open the Gidiosaurus_rig_from_scratch_02.blend file.
- Select the Armature item in the Outliner and press Ctrl + Tab to go out of Pose Mode and enter Object Mode.
- Go to the Armature window under the Properties sidepanel to switch the Display mode from Wire to Octahedral and deselect the Shapes item.
- Enable the third Armature layer by clicking on the 3rd button under the Skeleton subpanel.
- Disable the 13th scene layer to hide the Armor.
- Go in to Edit Mode and Shift multi-select the MAIN bone, the pole bones and the ctrl bones; in short, all the bones that don't have to deform anything, but are used to control the rig. Press Shift + W and in the Toggle Bone Options pop-up panel, select the Deform item to disable it for all of them at once:

Toggling the Deform item for all the selected bones at once
- Now, deselect everything and select all the bones that, in the previous chapter, we had added specially to rig the Armor object, using the Armature Layers buttons: the armor_ctrl bone, groinguard, vanbrace.L and .R, greaves.L and .R, kneeguard.L and .R, spaulder.L and .R; again, press Shift + W | Deform to disable the option.

Repeating for the Armor object bones
- Don't deselect the Armor bones, simply switch from Edit Mode to Object Mode.
How to do it…
- Select the Gidiosaurus_lowres object and then Shift-select the Armature, and press Ctrl + P; in the Set Parent To pop-up menu; select the With Automatic Weights item:

The Set Parent To pop-up menu
- Reselect the Armature, go in to Edit Mode, and press Shift + W | Deform to re-enable the item for the still-selected Armor bones; then, go out of Edit Mode.
- Now, reselect the Gidiosaurus object; go to the Object Modifiers window, move the newly created Armature modifier upwards in the stack, and enable the Preserve Volume item.
- Disable the Display modifier in viewport button (the one with the eye icon) of the Subdivision Surface modifier to speed up the 3D viewport (sadly, Blender still has very bad real-time viewport performances, so even if you have a lot of RAM and a powerful workstation, it's wise to stay as light as you can).
- Select the Armature and under the Object Data window, re-enable the Shapes item and hide the second and the third Armature Layer; press Ctrl + Tab to go in Pose Mode and try to select some of the control bones to move or rotate them and so control how they are deforming the mesh; temporarily, hide the Eyes object in the Outliner.

The Armature modifier subpanel and the posed mesh
To rotate the bones on their local axis, enable the 3D manipulator widget in the 3D view toolbar (Ctrl + Spacebar), click on the Rotate icon, and set Transformation Orientation to Normal.
- Save the file as
Gidiosaurus_autoweights.blend.
How it works…
The Automatic Weights tool creates the necessary Vertex Groups based only on the bones that have been set as Deformers in the subpanel under the Bone window. It then assigns weights inside a range from 0.000 to 1.000 to the vertices contained in these vertex groups, calculating their proximity to the bone with the same name. In short, the arm.L bone will deform only the vertices inside the arm.L vertex group, and with an intensity based on their weights.
Because we used the Automatic Weights tool to skin only the sole Gidiosaurus mesh (leaving the skinning of other objects such as the Eyes or the Armor for the next recipe and method), before the parenting we had to check for any bone erroneously left as a deformer (that is, one of the several control bones in the previous chapter), but, especially we had to temporarily disable the Deform item for the Armor bones, which otherwise would have also been evaluated by the tool for the body.
In most cases, the Automatic Weights tool can give quite good results without the need of further tweaking; however in some areas, for example the head, where the head bone length doesn't fully fit the upper part of the shape of the mesh and where there are also other deforming bones, it can easily fail.
Look at the following screenshot; at first, by rotating the head control, the only issue seems to be some of the teeth left out from the calculations but then, simply by moving the controls for the eyes, tongue, and jaw, it becomes evident that the tool assigned several vertices to the wrong bones merely based on their proximity to that part of the mesh:

The failure of the Automatic Weights tool parenting
Although at first sight this can appear to be a total mess, it's usually less complex to fix than one might think.
For the moment, by selecting the Gidiosaurus mesh and pressing Ctrl + Tab, we go in to Weight Paint mode, and by right-clicking on a bone (the Armature is still in Pose Mode), the weights of the corresponding vertex group became visible as colored areas on the mesh; the color red corresponds to a weight value of 1.000 and blue to a value of 0.000, with all the intermediate hues corresponding to the intermediate values. For example, green = 0.500 and so on.
There's more…
Let's see all this step by step:
- Select the Armature and, while still in Pose Mode, enable the visibility of the third Armature layer (and therefore of all the deforming bones) and then disable the Shapes item again.
- Select the Gidiosaurus mesh and by pressing Ctrl + Tab, enter Weight Paint mode (or switch to it by the object interaction mode button on the toolbar of the 3D view).
- Click on any one of the deforming bones, for example the neck bone, and notice that while the weights appear on the mesh surface, at the same time the corresponding vertex group is highlighted in the Vertex Groups subpanel to the right:

Visualizing the vertex groups on the mesh
By clicking on the head bone and/or the mand bone, the reasons for the bad deformations are immediately clear: the Automatic Weights tool didn't assign the whole upper part of the head of the character to the sole head vertex group (and therefore to the bone with the same name) with a full value of 1.000; instead, it assigned part of the head mesh to the eyes bones, other parts to the tongue.005 bone, some to the mand bone, and so on.

Different weights of the vertex groups associated with different bones
Obviously, this isn't the tool's fault, but it is an unavoidable issue due to the particular arrangement of the bones in the head area and can be quite easily fixed anyway; we'll see how in the next and the Editing the Weight Groups by the Weight Paint tool recipe.
How to do it…
- Select the Gidiosaurus_lowres object and then Shift-select the Armature, and press Ctrl + P; in the Set Parent To pop-up menu; select the With Automatic Weights item:

The Set Parent To pop-up menu
- Reselect the Armature, go in to Edit Mode, and press Shift + W | Deform to re-enable the item for the still-selected Armor bones; then, go out of Edit Mode.
- Now, reselect the Gidiosaurus object; go to the Object Modifiers window, move the newly created Armature modifier upwards in the stack, and enable the Preserve Volume item.
- Disable the Display modifier in viewport button (the one with the eye icon) of the Subdivision Surface modifier to speed up the 3D viewport (sadly, Blender still has very bad real-time viewport performances, so even if you have a lot of RAM and a powerful workstation, it's wise to stay as light as you can).
- Select the Armature and under the Object Data window, re-enable the Shapes item and hide the second and the third Armature Layer; press Ctrl + Tab to go in Pose Mode and try to select some of the control bones to move or rotate them and so control how they are deforming the mesh; temporarily, hide the Eyes object in the Outliner.

The Armature modifier subpanel and the posed mesh
To rotate the bones on their local axis, enable the 3D manipulator widget in the 3D view toolbar (Ctrl + Spacebar), click on the Rotate icon, and set Transformation Orientation to Normal.
- Save the file as
Gidiosaurus_autoweights.blend.
How it works…
The Automatic Weights tool creates the necessary Vertex Groups based only on the bones that have been set as Deformers in the subpanel under the Bone window. It then assigns weights inside a range from 0.000 to 1.000 to the vertices contained in these vertex groups, calculating their proximity to the bone with the same name. In short, the arm.L bone will deform only the vertices inside the arm.L vertex group, and with an intensity based on their weights.
Because we used the Automatic Weights tool to skin only the sole Gidiosaurus mesh (leaving the skinning of other objects such as the Eyes or the Armor for the next recipe and method), before the parenting we had to check for any bone erroneously left as a deformer (that is, one of the several control bones in the previous chapter), but, especially we had to temporarily disable the Deform item for the Armor bones, which otherwise would have also been evaluated by the tool for the body.
In most cases, the Automatic Weights tool can give quite good results without the need of further tweaking; however in some areas, for example the head, where the head bone length doesn't fully fit the upper part of the shape of the mesh and where there are also other deforming bones, it can easily fail.
Look at the following screenshot; at first, by rotating the head control, the only issue seems to be some of the teeth left out from the calculations but then, simply by moving the controls for the eyes, tongue, and jaw, it becomes evident that the tool assigned several vertices to the wrong bones merely based on their proximity to that part of the mesh:

The failure of the Automatic Weights tool parenting
Although at first sight this can appear to be a total mess, it's usually less complex to fix than one might think.
For the moment, by selecting the Gidiosaurus mesh and pressing Ctrl + Tab, we go in to Weight Paint mode, and by right-clicking on a bone (the Armature is still in Pose Mode), the weights of the corresponding vertex group became visible as colored areas on the mesh; the color red corresponds to a weight value of 1.000 and blue to a value of 0.000, with all the intermediate hues corresponding to the intermediate values. For example, green = 0.500 and so on.
There's more…
Let's see all this step by step:
- Select the Armature and, while still in Pose Mode, enable the visibility of the third Armature layer (and therefore of all the deforming bones) and then disable the Shapes item again.
- Select the Gidiosaurus mesh and by pressing Ctrl + Tab, enter Weight Paint mode (or switch to it by the object interaction mode button on the toolbar of the 3D view).
- Click on any one of the deforming bones, for example the neck bone, and notice that while the weights appear on the mesh surface, at the same time the corresponding vertex group is highlighted in the Vertex Groups subpanel to the right:

Visualizing the vertex groups on the mesh
By clicking on the head bone and/or the mand bone, the reasons for the bad deformations are immediately clear: the Automatic Weights tool didn't assign the whole upper part of the head of the character to the sole head vertex group (and therefore to the bone with the same name) with a full value of 1.000; instead, it assigned part of the head mesh to the eyes bones, other parts to the tongue.005 bone, some to the mand bone, and so on.

Different weights of the vertex groups associated with different bones
Obviously, this isn't the tool's fault, but it is an unavoidable issue due to the particular arrangement of the bones in the head area and can be quite easily fixed anyway; we'll see how in the next and the Editing the Weight Groups by the Weight Paint tool recipe.
How it works…
The Automatic Weights tool creates the necessary Vertex Groups based only on the bones that have been set as Deformers in the subpanel under the Bone window. It then assigns weights inside a range from 0.000 to 1.000 to the vertices contained in these vertex groups, calculating their proximity to the bone with the same name. In short, the arm.L bone will deform only the vertices inside the arm.L vertex group, and with an intensity based on their weights.
Because we used the Automatic Weights tool to skin only the sole Gidiosaurus mesh (leaving the skinning of other objects such as the Eyes or the Armor for the next recipe and method), before the parenting we had to check for any bone erroneously left as a deformer (that is, one of the several control bones in the previous chapter), but, especially we had to temporarily disable the Deform item for the Armor bones, which otherwise would have also been evaluated by the tool for the body.
In most cases, the Automatic Weights tool can give quite good results without the need of further tweaking; however in some areas, for example the head, where the head bone length doesn't fully fit the upper part of the shape of the mesh and where there are also other deforming bones, it can easily fail.
Look at the following screenshot; at first, by rotating the head control, the only issue seems to be some of the teeth left out from the calculations but then, simply by moving the controls for the eyes, tongue, and jaw, it becomes evident that the tool assigned several vertices to the wrong bones merely based on their proximity to that part of the mesh:

The failure of the Automatic Weights tool parenting
Although at first sight this can appear to be a total mess, it's usually less complex to fix than one might think.
For the moment, by selecting the Gidiosaurus mesh and pressing Ctrl + Tab, we go in to Weight Paint mode, and by right-clicking on a bone (the Armature is still in Pose Mode), the weights of the corresponding vertex group became visible as colored areas on the mesh; the color red corresponds to a weight value of 1.000 and blue to a value of 0.000, with all the intermediate hues corresponding to the intermediate values. For example, green = 0.500 and so on.
There's more…
Let's see all this step by step:
- Select the Armature and, while still in Pose Mode, enable the visibility of the third Armature layer (and therefore of all the deforming bones) and then disable the Shapes item again.
- Select the Gidiosaurus mesh and by pressing Ctrl + Tab, enter Weight Paint mode (or switch to it by the object interaction mode button on the toolbar of the 3D view).
- Click on any one of the deforming bones, for example the neck bone, and notice that while the weights appear on the mesh surface, at the same time the corresponding vertex group is highlighted in the Vertex Groups subpanel to the right:

Visualizing the vertex groups on the mesh
By clicking on the head bone and/or the mand bone, the reasons for the bad deformations are immediately clear: the Automatic Weights tool didn't assign the whole upper part of the head of the character to the sole head vertex group (and therefore to the bone with the same name) with a full value of 1.000; instead, it assigned part of the head mesh to the eyes bones, other parts to the tongue.005 bone, some to the mand bone, and so on.

Different weights of the vertex groups associated with different bones
Obviously, this isn't the tool's fault, but it is an unavoidable issue due to the particular arrangement of the bones in the head area and can be quite easily fixed anyway; we'll see how in the next and the Editing the Weight Groups by the Weight Paint tool recipe.
There's more…
Let's see all this step by step:
- Select the Armature and, while still in Pose Mode, enable the visibility of the third Armature layer (and therefore of all the deforming bones) and then disable the Shapes item again.
- Select the Gidiosaurus mesh and by pressing Ctrl + Tab, enter Weight Paint mode (or switch to it by the object interaction mode button on the toolbar of the 3D view).
- Click on any one of the deforming bones, for example the neck bone, and notice that while the weights appear on the mesh surface, at the same time the corresponding vertex group is highlighted in the Vertex Groups subpanel to the right:

Visualizing the vertex groups on the mesh
By clicking on the head bone and/or the mand bone, the reasons for the bad deformations are immediately clear: the Automatic Weights tool didn't assign the whole upper part of the head of the character to the sole head vertex group (and therefore to the bone with the same name) with a full value of 1.000; instead, it assigned part of the head mesh to the eyes bones, other parts to the tongue.005 bone, some to the mand bone, and so on.

Different weights of the vertex groups associated with different bones
Obviously, this isn't the tool's fault, but it is an unavoidable issue due to the particular arrangement of the bones in the head area and can be quite easily fixed anyway; we'll see how in the next and the Editing the Weight Groups by the Weight Paint tool recipe.
Assigning Weight Groups by hand
This technique is the oldest way to assign weights to vertices groups in Blender. Although now there are quicker ways to do the same thing, in some cases it's still one of the best approaches, which can reveal itself to be quite useful mainly because you can precisely select individual or edge-loops of vertices to be weighted inside a group.
Getting ready
Open the Gidiosaurus_autoweights.blend file we saved in the previous recipe.
- If necessary, press Ctrl + Tab to go out of Weight Paint mode.
- Select the Armature (which should still be in Pose Mode), press the A key twice to deselect-select all the bones, and press Alt + R and Alt + G to clear any rotation or position and restore the default pose.
- Press the 3 key on the numpad to go in to Side view; if necessary, the 5 key on the numpad to go in to Ortho view and the Z key to go in to Wireframe viewport shading mode.
- Select the Armature and disable the Shapes item; switch the draw mode of the bones to Stick and enable the third Armature layer to show the deforming bones.
- Save the file as
Gidiosaurus_skinning_01.blend.
How to do it…
First, we are going to use this technique to fix the head deformation as follows:
- Press Shift + B to draw a box around the head of the Gidiosaurus mesh and automatically zoom to it. Select the mesh and enter Edit Mode.
- Press the C key, through which the mouse cursor turns into a circle whose diameter can be set by scrolling the mouse wheel.
- Start to paint-select the vertices you want to add to the vertex group; in this case, we must add the whole upper head to the head vertex group and also include the upper teeth that were missing in the group.
- Be sure that the head vertex group is the selected one in the Vertex Groups subpanel under the Object Data window to the right, and that the Weight slider is set to 1.000; then, click on the Assign button.
- To quickly find a required vertex group, instead of slowly scrolling the list, just click on the grayed out little + icon at the bottom of the Vertex Groups window (just above the Assign button) to expand a blank search field and then write a few letters of the group's name followed by the Enter key:

The vertex group names search function
To get the complete list of vertex groups' names back, just erase the letters you wrote in the field and press Enter.
- Now, switch from Edit Mode to Weight Paint mode again, where the head vertex group colors show a lot different than before:

The modified "head" vertex group
- Now, while still in Weight Paint mode, go to the Tools tab under the Tool Shelf to the left of the screen and, in the Weight Tools subpanel, first click on the Normalize All button and then on the Clean button.
- Select the mand bone, go in to Edit Mode, and press A to deselect the vertices of the head vertex group. Select all the vertices of the jaw, including the bottom teeth; then go to the Vertex Groups subpanel to the right and deselect the tongue group by clicking on the, yes, Deselect button (we created the tongue vertex group chapters ago, during the modeling stage; otherwise, just deselect the tongue's edge-loops manually).
- Find and select the mand group and click on the Assign button.
- Go again in to Weight Paint mode and click on the Normalize All and Clean buttons under the Weight Tools subpanel:

The Weight Tools subpanel and the "mand" vertex group
- Now, go out of Weight Paint mode, select the mesh and, in the Vertex Groups subpanel, search for the eyelid_upper.L vertex group; enter Edit Mode and click on the Select button:

The selected eyelid_upper.L vertex group
We must get rid of all these vertices erroneously assigned to the vertex group by the Automatic Weights tool.
- Click on the Remove button and then press the A key to deselect everything.
- Repeat this for the eyelid_bottom.L, eyelid_upper.R, eyelid_bottom.R, and also for the eye.L and eye.R vertex groups.
- Zoom to the eyes area. Select an edge-loop (Alt + right-click) around the left eyelids and then press Ctrl and the + key on the numpad to extend the selection; press the H key to hide the selected vertices (this is simply to isolate the eyelids vertices for easier edge-loops selection):

Isolating the eyelids vertices
- Select the border upper edge-loops and assign them to the eyelid_upper.L vertex group with a weight of 1.000; select the second upper edge-loop and again assign it to the eyelid_upper.L vertex group, but with a weight of 0.500 (see the following screenshot).
- Do the same for eyelid_bottom.L:

The visualization of the eyelids vertex group with different weights
In the preceding screenshot, to the right, you can see the weights of eyelid_upper and eyelid_bottom vertex groups on both sides, made visible at the same time by the Multi-Paint item enabled in the Brush subpanel under the Tool Shelf; here it is used only for visualization purposes.
- Repeat the procedure for the eyelids on the right side (eyelid_upper.R and eyelid_bottom.R).
- In the Vertex Groups subpanel, select the head vertex group and then select the border edge-loops of both the left and right eyelids. Click on the Remove button to remove those vertices from the group's evaluation:

Removing the eyelids vertices from the "head" vertex group
Assigning weights by hand can be a handy method also for other parts, for example, the eyeballs, which are separate objects from the Gidiosaurus mesh.
- Go out of Edit Mode, and in the Outliner select the Eyes object; press Tab again to go in to Edit Mode.
- Go in to Front view and box-select all the vertices of the left eye; then, go to the Vertex Groups subpanel under the Object Data window and click on the + icon to the right to create a new group:

Creating the vertex group for the eyeball
- Ctrl + left-click on the name of the vertex group to rename it as eye.L and then click on the Assign button to assign all the selected vertices to the group with a value of 1.000.
- Deselect everything, select the vertices of the other eye, and create a new vertex group; rename it as eye.R and assign the vertices.

Creating the eye.R vertex group
- Exit Edit Mode (Tab) and go to the Object Modifier window; assign an Armature modifier, move it upwards in the stack, and click on the Object field to select the Armature item as a deforming object.
- Temporarily, unhide the Corneas object in the Outliner and repeat from step 19 to step 23, where we created the eye.L and eye.R vertex groups and assigned the appropriate mesh vertices and the Armature modifier.
The same process must be applied to the skinning of the Armor that, being a single object made of stiff elements, can be easily and ideally divided into different vertex groups; each one is skinned with the full value of 1.000.
- Click on the button to activate the 13th scene layer and show the Armor; select it and enter Edit Mode.
- Select all the vertices of the helm, including the decorations, create the head vertex group in the Armor mesh (remember that the name must be the one of the deforming bones), and click on the Assign button with a weight value of 1.000:

The "head" vertex group for the Armor object
- Repeat the operation with each part of the Armor, so creating, always with a weight of 1.000, the vertex groups: vanbrace.L and vanbrace.R (covering the forearms), greave.L and .R (covering the calves), groinguard (the front hips), kneeguard.L and .R, spaulder.L and .R, and armor_ctrl.
You can use the following screenshot as a guide:

The happy colorful Armor guideline
- Go out of Edit Mode; then, go to the Object Modifier window, assign an Armature modifier to the Armor, move it upwards in the stack, and click on the Object field to select the Armature item as a deforming object.
- Disable the Display modifier in viewport button (the one with the eye icon) for the Subdivision Surface modifier, to speed up the 3D viewport.
For the moment, ignore the Tiers (which have been separated by the Armor object and simplified by deleting several alternate edge-loops, this we'll skin in the next recipe) and save the file.
How it works…
The Normalize All button normalizes the weights of all the vertex groups so that their sum is not superior to 1.000; because we had assigned a weight of 1.000 to the upper head vertices, the vertices in the other groups that were interfering with the head deformation have been automatically set to 0.000.
The head group, instead, remained the same because it was locked in the Options bottom panel; the Clean button, then, took care of removing all the unwanted vertices in the active group, restricting the inclusion of its vertices only to those with a weight greater than 0.000.
When assigning vertices to a group, the Weight slider under the Vertex Groups subpanel can obviously be set to any value between 0.000 and 1.000, so it's also possible to select a single edge-loop or rows of vertices and assign them at different times to the same vertex groups, but with different weight values. For example, a central edge-loop of vertices with the weight of 1.000 can be surrounded by external edge-loops with weight values of 0.750, 0.500, 0.250, and so on. This is what we have done for the eyelids after the cleaning of the eye sockets area, thanks to the Select, Deselect and Remove buttons. Be aware that the same result can be obtained by painting and/or blurring the weights on the mesh, but we'll see this in the next recipe.
Getting ready
Open the Gidiosaurus_autoweights.blend file we saved in the previous recipe.
- If necessary, press Ctrl + Tab to go out of Weight Paint mode.
- Select the Armature (which should still be in Pose Mode), press the A key twice to deselect-select all the bones, and press Alt + R and Alt + G to clear any rotation or position and restore the default pose.
- Press the 3 key on the numpad to go in to Side view; if necessary, the 5 key on the numpad to go in to Ortho view and the Z key to go in to Wireframe viewport shading mode.
- Select the Armature and disable the Shapes item; switch the draw mode of the bones to Stick and enable the third Armature layer to show the deforming bones.
- Save the file as
Gidiosaurus_skinning_01.blend.
How to do it…
First, we are going to use this technique to fix the head deformation as follows:
- Press Shift + B to draw a box around the head of the Gidiosaurus mesh and automatically zoom to it. Select the mesh and enter Edit Mode.
- Press the C key, through which the mouse cursor turns into a circle whose diameter can be set by scrolling the mouse wheel.
- Start to paint-select the vertices you want to add to the vertex group; in this case, we must add the whole upper head to the head vertex group and also include the upper teeth that were missing in the group.
- Be sure that the head vertex group is the selected one in the Vertex Groups subpanel under the Object Data window to the right, and that the Weight slider is set to 1.000; then, click on the Assign button.
- To quickly find a required vertex group, instead of slowly scrolling the list, just click on the grayed out little + icon at the bottom of the Vertex Groups window (just above the Assign button) to expand a blank search field and then write a few letters of the group's name followed by the Enter key:

The vertex group names search function
To get the complete list of vertex groups' names back, just erase the letters you wrote in the field and press Enter.
- Now, switch from Edit Mode to Weight Paint mode again, where the head vertex group colors show a lot different than before:

The modified "head" vertex group
- Now, while still in Weight Paint mode, go to the Tools tab under the Tool Shelf to the left of the screen and, in the Weight Tools subpanel, first click on the Normalize All button and then on the Clean button.
- Select the mand bone, go in to Edit Mode, and press A to deselect the vertices of the head vertex group. Select all the vertices of the jaw, including the bottom teeth; then go to the Vertex Groups subpanel to the right and deselect the tongue group by clicking on the, yes, Deselect button (we created the tongue vertex group chapters ago, during the modeling stage; otherwise, just deselect the tongue's edge-loops manually).
- Find and select the mand group and click on the Assign button.
- Go again in to Weight Paint mode and click on the Normalize All and Clean buttons under the Weight Tools subpanel:

The Weight Tools subpanel and the "mand" vertex group
- Now, go out of Weight Paint mode, select the mesh and, in the Vertex Groups subpanel, search for the eyelid_upper.L vertex group; enter Edit Mode and click on the Select button:

The selected eyelid_upper.L vertex group
We must get rid of all these vertices erroneously assigned to the vertex group by the Automatic Weights tool.
- Click on the Remove button and then press the A key to deselect everything.
- Repeat this for the eyelid_bottom.L, eyelid_upper.R, eyelid_bottom.R, and also for the eye.L and eye.R vertex groups.
- Zoom to the eyes area. Select an edge-loop (Alt + right-click) around the left eyelids and then press Ctrl and the + key on the numpad to extend the selection; press the H key to hide the selected vertices (this is simply to isolate the eyelids vertices for easier edge-loops selection):

Isolating the eyelids vertices
- Select the border upper edge-loops and assign them to the eyelid_upper.L vertex group with a weight of 1.000; select the second upper edge-loop and again assign it to the eyelid_upper.L vertex group, but with a weight of 0.500 (see the following screenshot).
- Do the same for eyelid_bottom.L:

The visualization of the eyelids vertex group with different weights
In the preceding screenshot, to the right, you can see the weights of eyelid_upper and eyelid_bottom vertex groups on both sides, made visible at the same time by the Multi-Paint item enabled in the Brush subpanel under the Tool Shelf; here it is used only for visualization purposes.
- Repeat the procedure for the eyelids on the right side (eyelid_upper.R and eyelid_bottom.R).
- In the Vertex Groups subpanel, select the head vertex group and then select the border edge-loops of both the left and right eyelids. Click on the Remove button to remove those vertices from the group's evaluation:

Removing the eyelids vertices from the "head" vertex group
Assigning weights by hand can be a handy method also for other parts, for example, the eyeballs, which are separate objects from the Gidiosaurus mesh.
- Go out of Edit Mode, and in the Outliner select the Eyes object; press Tab again to go in to Edit Mode.
- Go in to Front view and box-select all the vertices of the left eye; then, go to the Vertex Groups subpanel under the Object Data window and click on the + icon to the right to create a new group:

Creating the vertex group for the eyeball
- Ctrl + left-click on the name of the vertex group to rename it as eye.L and then click on the Assign button to assign all the selected vertices to the group with a value of 1.000.
- Deselect everything, select the vertices of the other eye, and create a new vertex group; rename it as eye.R and assign the vertices.

Creating the eye.R vertex group
- Exit Edit Mode (Tab) and go to the Object Modifier window; assign an Armature modifier, move it upwards in the stack, and click on the Object field to select the Armature item as a deforming object.
- Temporarily, unhide the Corneas object in the Outliner and repeat from step 19 to step 23, where we created the eye.L and eye.R vertex groups and assigned the appropriate mesh vertices and the Armature modifier.
The same process must be applied to the skinning of the Armor that, being a single object made of stiff elements, can be easily and ideally divided into different vertex groups; each one is skinned with the full value of 1.000.
- Click on the button to activate the 13th scene layer and show the Armor; select it and enter Edit Mode.
- Select all the vertices of the helm, including the decorations, create the head vertex group in the Armor mesh (remember that the name must be the one of the deforming bones), and click on the Assign button with a weight value of 1.000:

The "head" vertex group for the Armor object
- Repeat the operation with each part of the Armor, so creating, always with a weight of 1.000, the vertex groups: vanbrace.L and vanbrace.R (covering the forearms), greave.L and .R (covering the calves), groinguard (the front hips), kneeguard.L and .R, spaulder.L and .R, and armor_ctrl.
You can use the following screenshot as a guide:

The happy colorful Armor guideline
- Go out of Edit Mode; then, go to the Object Modifier window, assign an Armature modifier to the Armor, move it upwards in the stack, and click on the Object field to select the Armature item as a deforming object.
- Disable the Display modifier in viewport button (the one with the eye icon) for the Subdivision Surface modifier, to speed up the 3D viewport.
For the moment, ignore the Tiers (which have been separated by the Armor object and simplified by deleting several alternate edge-loops, this we'll skin in the next recipe) and save the file.
How it works…
The Normalize All button normalizes the weights of all the vertex groups so that their sum is not superior to 1.000; because we had assigned a weight of 1.000 to the upper head vertices, the vertices in the other groups that were interfering with the head deformation have been automatically set to 0.000.
The head group, instead, remained the same because it was locked in the Options bottom panel; the Clean button, then, took care of removing all the unwanted vertices in the active group, restricting the inclusion of its vertices only to those with a weight greater than 0.000.
When assigning vertices to a group, the Weight slider under the Vertex Groups subpanel can obviously be set to any value between 0.000 and 1.000, so it's also possible to select a single edge-loop or rows of vertices and assign them at different times to the same vertex groups, but with different weight values. For example, a central edge-loop of vertices with the weight of 1.000 can be surrounded by external edge-loops with weight values of 0.750, 0.500, 0.250, and so on. This is what we have done for the eyelids after the cleaning of the eye sockets area, thanks to the Select, Deselect and Remove buttons. Be aware that the same result can be obtained by painting and/or blurring the weights on the mesh, but we'll see this in the next recipe.
How to do it…
First, we are going to use this technique to fix the head deformation as follows:
- Press Shift + B to draw a box around the head of the Gidiosaurus mesh and automatically zoom to it. Select the mesh and enter Edit Mode.
- Press the C key, through which the mouse cursor turns into a circle whose diameter can be set by scrolling the mouse wheel.
- Start to paint-select the vertices you want to add to the vertex group; in this case, we must add the whole upper head to the head vertex group and also include the upper teeth that were missing in the group.
- Be sure that the head vertex group is the selected one in the Vertex Groups subpanel under the Object Data window to the right, and that the Weight slider is set to 1.000; then, click on the Assign button.
- To quickly find a required vertex group, instead of slowly scrolling the list, just click on the grayed out little + icon at the bottom of the Vertex Groups window (just above the Assign button) to expand a blank search field and then write a few letters of the group's name followed by the Enter key:

The vertex group names search function
To get the complete list of vertex groups' names back, just erase the letters you wrote in the field and press Enter.
- Now, switch from Edit Mode to Weight Paint mode again, where the head vertex group colors show a lot different than before:

The modified "head" vertex group
- Now, while still in Weight Paint mode, go to the Tools tab under the Tool Shelf to the left of the screen and, in the Weight Tools subpanel, first click on the Normalize All button and then on the Clean button.
- Select the mand bone, go in to Edit Mode, and press A to deselect the vertices of the head vertex group. Select all the vertices of the jaw, including the bottom teeth; then go to the Vertex Groups subpanel to the right and deselect the tongue group by clicking on the, yes, Deselect button (we created the tongue vertex group chapters ago, during the modeling stage; otherwise, just deselect the tongue's edge-loops manually).
- Find and select the mand group and click on the Assign button.
- Go again in to Weight Paint mode and click on the Normalize All and Clean buttons under the Weight Tools subpanel:

The Weight Tools subpanel and the "mand" vertex group
- Now, go out of Weight Paint mode, select the mesh and, in the Vertex Groups subpanel, search for the eyelid_upper.L vertex group; enter Edit Mode and click on the Select button:

The selected eyelid_upper.L vertex group
We must get rid of all these vertices erroneously assigned to the vertex group by the Automatic Weights tool.
- Click on the Remove button and then press the A key to deselect everything.
- Repeat this for the eyelid_bottom.L, eyelid_upper.R, eyelid_bottom.R, and also for the eye.L and eye.R vertex groups.
- Zoom to the eyes area. Select an edge-loop (Alt + right-click) around the left eyelids and then press Ctrl and the + key on the numpad to extend the selection; press the H key to hide the selected vertices (this is simply to isolate the eyelids vertices for easier edge-loops selection):

Isolating the eyelids vertices
- Select the border upper edge-loops and assign them to the eyelid_upper.L vertex group with a weight of 1.000; select the second upper edge-loop and again assign it to the eyelid_upper.L vertex group, but with a weight of 0.500 (see the following screenshot).
- Do the same for eyelid_bottom.L:

The visualization of the eyelids vertex group with different weights
In the preceding screenshot, to the right, you can see the weights of eyelid_upper and eyelid_bottom vertex groups on both sides, made visible at the same time by the Multi-Paint item enabled in the Brush subpanel under the Tool Shelf; here it is used only for visualization purposes.
- Repeat the procedure for the eyelids on the right side (eyelid_upper.R and eyelid_bottom.R).
- In the Vertex Groups subpanel, select the head vertex group and then select the border edge-loops of both the left and right eyelids. Click on the Remove button to remove those vertices from the group's evaluation:

Removing the eyelids vertices from the "head" vertex group
Assigning weights by hand can be a handy method also for other parts, for example, the eyeballs, which are separate objects from the Gidiosaurus mesh.
- Go out of Edit Mode, and in the Outliner select the Eyes object; press Tab again to go in to Edit Mode.
- Go in to Front view and box-select all the vertices of the left eye; then, go to the Vertex Groups subpanel under the Object Data window and click on the + icon to the right to create a new group:

Creating the vertex group for the eyeball
- Ctrl + left-click on the name of the vertex group to rename it as eye.L and then click on the Assign button to assign all the selected vertices to the group with a value of 1.000.
- Deselect everything, select the vertices of the other eye, and create a new vertex group; rename it as eye.R and assign the vertices.

Creating the eye.R vertex group
- Exit Edit Mode (Tab) and go to the Object Modifier window; assign an Armature modifier, move it upwards in the stack, and click on the Object field to select the Armature item as a deforming object.
- Temporarily, unhide the Corneas object in the Outliner and repeat from step 19 to step 23, where we created the eye.L and eye.R vertex groups and assigned the appropriate mesh vertices and the Armature modifier.
The same process must be applied to the skinning of the Armor that, being a single object made of stiff elements, can be easily and ideally divided into different vertex groups; each one is skinned with the full value of 1.000.
- Click on the button to activate the 13th scene layer and show the Armor; select it and enter Edit Mode.
- Select all the vertices of the helm, including the decorations, create the head vertex group in the Armor mesh (remember that the name must be the one of the deforming bones), and click on the Assign button with a weight value of 1.000:

The "head" vertex group for the Armor object
- Repeat the operation with each part of the Armor, so creating, always with a weight of 1.000, the vertex groups: vanbrace.L and vanbrace.R (covering the forearms), greave.L and .R (covering the calves), groinguard (the front hips), kneeguard.L and .R, spaulder.L and .R, and armor_ctrl.
You can use the following screenshot as a guide:

The happy colorful Armor guideline
- Go out of Edit Mode; then, go to the Object Modifier window, assign an Armature modifier to the Armor, move it upwards in the stack, and click on the Object field to select the Armature item as a deforming object.
- Disable the Display modifier in viewport button (the one with the eye icon) for the Subdivision Surface modifier, to speed up the 3D viewport.
For the moment, ignore the Tiers (which have been separated by the Armor object and simplified by deleting several alternate edge-loops, this we'll skin in the next recipe) and save the file.
How it works…
The Normalize All button normalizes the weights of all the vertex groups so that their sum is not superior to 1.000; because we had assigned a weight of 1.000 to the upper head vertices, the vertices in the other groups that were interfering with the head deformation have been automatically set to 0.000.
The head group, instead, remained the same because it was locked in the Options bottom panel; the Clean button, then, took care of removing all the unwanted vertices in the active group, restricting the inclusion of its vertices only to those with a weight greater than 0.000.
When assigning vertices to a group, the Weight slider under the Vertex Groups subpanel can obviously be set to any value between 0.000 and 1.000, so it's also possible to select a single edge-loop or rows of vertices and assign them at different times to the same vertex groups, but with different weight values. For example, a central edge-loop of vertices with the weight of 1.000 can be surrounded by external edge-loops with weight values of 0.750, 0.500, 0.250, and so on. This is what we have done for the eyelids after the cleaning of the eye sockets area, thanks to the Select, Deselect and Remove buttons. Be aware that the same result can be obtained by painting and/or blurring the weights on the mesh, but we'll see this in the next recipe.
How it works…
The Normalize All button normalizes the weights of all the vertex groups so that their sum is not superior to 1.000; because we had assigned a weight of 1.000 to the upper head vertices, the vertices in the other groups that were interfering with the head deformation have been automatically set to 0.000.
The head group, instead, remained the same because it was locked in the Options bottom panel; the Clean button, then, took care of removing all the unwanted vertices in the active group, restricting the inclusion of its vertices only to those with a weight greater than 0.000.
When assigning vertices to a group, the Weight slider under the Vertex Groups subpanel can obviously be set to any value between 0.000 and 1.000, so it's also possible to select a single edge-loop or rows of vertices and assign them at different times to the same vertex groups, but with different weight values. For example, a central edge-loop of vertices with the weight of 1.000 can be surrounded by external edge-loops with weight values of 0.750, 0.500, 0.250, and so on. This is what we have done for the eyelids after the cleaning of the eye sockets area, thanks to the Select, Deselect and Remove buttons. Be aware that the same result can be obtained by painting and/or blurring the weights on the mesh, but we'll see this in the next recipe.
Editing Weight Groups using the Weight Paint tool
Both the Automatic Weights parenting as well as the Weight Groups created and assigned by hand must, at a certain point, inevitably be edited for several reasons. As we have already seen, the parenting tool didn't do a perfect job, or maybe the transition between different weights is too sharp and must be blurred to smoothly deform the mesh. In any case, the ideal tool for this editing work is the Weight Paint tool.
Getting ready
As usual, let's first prepare the scene to work on:
- Open the
Gidiosaurus_skinning_01.blendfile and hide the 13th scene layer. - Enable the 3rd Armature layer and then deselect the Shapes item.
- Press the 3 key on the numpad to go in to Side view; if necessary, press the 5 key on the numpad to go in to Ortho view and the Z key to go in to Wireframe viewport shading mode.
- Save the file as
Gidiosaurus_skinning_02.blend.
How to do it…
Also, now let's start with the Weight Paint tool itself:
- Select the Gidiosaurus mesh and go in to Weight Paint mode; the tabs under the Tool Shelf on the left-hand side of the 3D window (press the T key in case they are not already present), change to show the Weight Paint tools.
- In the viewport, right-click on the head bone to show the head vertex group on the mesh's surface.
- Go to the Tool Shelf and click on the Options tab to verify that the X Mirror item in the Options subpanel is activated. Then, go back to the Tools tab and click on the big Brush window at the top to select a Blur brush; set Weight to 1.000 and Strength to 0.400.
- Select the Auto Normalize item at the bottom of the Brush subpanel.
- Start to paint on the borderline of the vertex group, blurring the separation between the red and blue colors and trying to obtain, in general, a transition as smooth as possible:

Blurring the edges of the vertex group
- Switch to the mand vertex group by selecting the corresponding bone and smooth the transition again:

Smoothing the transition of the "mand" vertex group
- If you need to reduce the weight of a vertex, switch the Blur brush with a Subtract one, and with a low Strength (0.100 or even less) paint on it. Then, if necessary, blur the area again.
- Alternatively, instead of using a Subtract brush, you can paint on the mesh with a Mix brush set with Strength = 1.000 and Weight = 0.000.
- Select the neck bone and reduce the weight of the vertices at the neck edges to 0.000.
- Select the chest bone and paint the vertices at the chest edges to 1.000.
- Repeat the last step also for the spine.001 and .002 bones:

Other vertex groups
To look at exactly how the weights have been edited by the Weight Paint tool, open the
Gidiosaurus_skinning_03.blendfile, hide the Armor, select the Gidiosaurus mesh and press Ctrl + Tab to go in to Weight Paint mode, and then right-click to select the different bones.One last thing still remains to be done: we must also skin the Tiers_simplified object.
- Enable the 13th scene layer to show the Armor and the Tiers; temporarily hide both the Armature and the Armor object by clicking on the respective eye icon in the Outliner.
- Select the Gidiosaurus mesh, then, Shift-select the Tiers object and press Ctrl + Tab to go in to Weight Paint mode.
- Go to the Weight Tool subpanel under the Tool Shelf and click on the Transfer Weight button, which is the last button at the bottom. After a bit of calculation, the weights of the vertices for the underlying Gidiosaurus mesh have been transferred to the corresponding overlaid vertices of the Tiers object and the vertex groups as well:

Transferring the vertex group weights from the Gidiosaurus mesh to the tiers object
- Go out of Weight Paint mode and select the sole Tiers object. In the Object Modifiers window, assign an Armature modifier or, if you prefer, just join it to the Armor object (Armor as an active object and then press Ctrl + J). In both cases, just remember to enable the Preserve Volume item.
- Save the file.
Getting ready
As usual, let's first prepare the scene to work on:
- Open the
Gidiosaurus_skinning_01.blendfile and hide the 13th scene layer. - Enable the 3rd Armature layer and then deselect the Shapes item.
- Press the 3 key on the numpad to go in to Side view; if necessary, press the 5 key on the numpad to go in to Ortho view and the Z key to go in to Wireframe viewport shading mode.
- Save the file as
Gidiosaurus_skinning_02.blend.
How to do it…
Also, now let's start with the Weight Paint tool itself:
- Select the Gidiosaurus mesh and go in to Weight Paint mode; the tabs under the Tool Shelf on the left-hand side of the 3D window (press the T key in case they are not already present), change to show the Weight Paint tools.
- In the viewport, right-click on the head bone to show the head vertex group on the mesh's surface.
- Go to the Tool Shelf and click on the Options tab to verify that the X Mirror item in the Options subpanel is activated. Then, go back to the Tools tab and click on the big Brush window at the top to select a Blur brush; set Weight to 1.000 and Strength to 0.400.
- Select the Auto Normalize item at the bottom of the Brush subpanel.
- Start to paint on the borderline of the vertex group, blurring the separation between the red and blue colors and trying to obtain, in general, a transition as smooth as possible:

Blurring the edges of the vertex group
- Switch to the mand vertex group by selecting the corresponding bone and smooth the transition again:

Smoothing the transition of the "mand" vertex group
- If you need to reduce the weight of a vertex, switch the Blur brush with a Subtract one, and with a low Strength (0.100 or even less) paint on it. Then, if necessary, blur the area again.
- Alternatively, instead of using a Subtract brush, you can paint on the mesh with a Mix brush set with Strength = 1.000 and Weight = 0.000.
- Select the neck bone and reduce the weight of the vertices at the neck edges to 0.000.
- Select the chest bone and paint the vertices at the chest edges to 1.000.
- Repeat the last step also for the spine.001 and .002 bones:

Other vertex groups
To look at exactly how the weights have been edited by the Weight Paint tool, open the
Gidiosaurus_skinning_03.blendfile, hide the Armor, select the Gidiosaurus mesh and press Ctrl + Tab to go in to Weight Paint mode, and then right-click to select the different bones.One last thing still remains to be done: we must also skin the Tiers_simplified object.
- Enable the 13th scene layer to show the Armor and the Tiers; temporarily hide both the Armature and the Armor object by clicking on the respective eye icon in the Outliner.
- Select the Gidiosaurus mesh, then, Shift-select the Tiers object and press Ctrl + Tab to go in to Weight Paint mode.
- Go to the Weight Tool subpanel under the Tool Shelf and click on the Transfer Weight button, which is the last button at the bottom. After a bit of calculation, the weights of the vertices for the underlying Gidiosaurus mesh have been transferred to the corresponding overlaid vertices of the Tiers object and the vertex groups as well:

Transferring the vertex group weights from the Gidiosaurus mesh to the tiers object
- Go out of Weight Paint mode and select the sole Tiers object. In the Object Modifiers window, assign an Armature modifier or, if you prefer, just join it to the Armor object (Armor as an active object and then press Ctrl + J). In both cases, just remember to enable the Preserve Volume item.
- Save the file.
How to do it…
Also, now let's start with the Weight Paint tool itself:
- Select the Gidiosaurus mesh and go in to Weight Paint mode; the tabs under the Tool Shelf on the left-hand side of the 3D window (press the T key in case they are not already present), change to show the Weight Paint tools.
- In the viewport, right-click on the head bone to show the head vertex group on the mesh's surface.
- Go to the Tool Shelf and click on the Options tab to verify that the X Mirror item in the Options subpanel is activated. Then, go back to the Tools tab and click on the big Brush window at the top to select a Blur brush; set Weight to 1.000 and Strength to 0.400.
- Select the Auto Normalize item at the bottom of the Brush subpanel.
- Start to paint on the borderline of the vertex group, blurring the separation between the red and blue colors and trying to obtain, in general, a transition as smooth as possible:

Blurring the edges of the vertex group
- Switch to the mand vertex group by selecting the corresponding bone and smooth the transition again:

Smoothing the transition of the "mand" vertex group
- If you need to reduce the weight of a vertex, switch the Blur brush with a Subtract one, and with a low Strength (0.100 or even less) paint on it. Then, if necessary, blur the area again.
- Alternatively, instead of using a Subtract brush, you can paint on the mesh with a Mix brush set with Strength = 1.000 and Weight = 0.000.
- Select the neck bone and reduce the weight of the vertices at the neck edges to 0.000.
- Select the chest bone and paint the vertices at the chest edges to 1.000.
- Repeat the last step also for the spine.001 and .002 bones:

Other vertex groups
To look at exactly how the weights have been edited by the Weight Paint tool, open the
Gidiosaurus_skinning_03.blendfile, hide the Armor, select the Gidiosaurus mesh and press Ctrl + Tab to go in to Weight Paint mode, and then right-click to select the different bones.One last thing still remains to be done: we must also skin the Tiers_simplified object.
- Enable the 13th scene layer to show the Armor and the Tiers; temporarily hide both the Armature and the Armor object by clicking on the respective eye icon in the Outliner.
- Select the Gidiosaurus mesh, then, Shift-select the Tiers object and press Ctrl + Tab to go in to Weight Paint mode.
- Go to the Weight Tool subpanel under the Tool Shelf and click on the Transfer Weight button, which is the last button at the bottom. After a bit of calculation, the weights of the vertices for the underlying Gidiosaurus mesh have been transferred to the corresponding overlaid vertices of the Tiers object and the vertex groups as well:

Transferring the vertex group weights from the Gidiosaurus mesh to the tiers object
- Go out of Weight Paint mode and select the sole Tiers object. In the Object Modifiers window, assign an Armature modifier or, if you prefer, just join it to the Armor object (Armor as an active object and then press Ctrl + J). In both cases, just remember to enable the Preserve Volume item.
- Save the file.
Using the Mesh Deform modifier to skin the character
The Mesh Deform modifier has been introduced in Blender for the production of the short open movie Big Buck Bunny and it's a very easy and quick way to skin medium and high resolution characters' meshes. Although the utility of this modifier really shows the skinning of fat, chubby characters, it will be useful to see the way it works even if applied to a quite skinny character such as the Gidiosaurus.
Getting ready
First, we must prepare the deforming cage, which is a simplified low poly mesh totally enveloping the character's mesh; to do this, in our case, we can start from an already made object:
- Open the
Gidiosaurus_skinning_03.blendfile. - Click on the File | Append menu (or press Shift + F1), browse to the folder with all the project files, and click on the
Gidiosaurus_base_mesh_02.blendfile. Then, click on theObjectfolder and select the Gidiosaurus item. - Move the just-appended object to the first scene layer; then, go to the Outliner and rename it as Gidiosaurus_cage.
- This is the base mesh we built in the first chapter of this book, so go to the Object Modifier window and apply the Skin modifier; delete the Mirror modifier and disable the Subdivision Surface modifier visibility in the viewport by clicking on the eye icon button.
- Go in to Edit Mode and by pressing Ctrl +R, cut a median vertical edge-loop at the center of the mesh.
- Select the vertices of the missing half and delete them; then, select the median edge-loop and, with Pivot Point set to 3D Cursor (and the 3D Cursor located at the center of the scene), scale them to 0.000 along the global x axis.
- Assign a new Mirror modifier and enable the Clipping item.

Preparing the deforming cage
- Now, enable the scene layer with the Gidiosaurus mesh, select it, and temporarily disable the Armature modifier by clicking on the Display modifier in viewport button (the one with the eye icon).
- In the Outliner, click on the eye icon to hide the Armature.
- Reselect Gidiosaurus_cage, enter Edit Mode, and start to edit. Basically, the cage must be large enough to totally include the character's mesh.
- Select whole parts such as the head or a hand and scale the vertices on their normals (Alt + S) and move the vertices by hand.
- Where necessary, add edge-loops (Ctrl + R) to refine the cage's shape, but try to keep it as simple and low resolution as possible.

The cage mesh in Edit Mode
- Once we have confirmed that the Gidiosaurus mesh is totally contained in the cage, we can go out of Edit Mode.
How to do it…
Now that the deforming cage is made, we can go on with the skinning:
- Unhide the Armature and select it. Go in to Edit Mode, select the bones deforming the Armor (see the Parenting the Armature and Mesh using the Automatic Weights tool recipe in this chapter for this), and press Shift + W | Deform. Don't deselect anything because it will be useful later on to have the bones still selected, and go straight back to Object Mode.
- Now, hide the Gidiosaurus_lowres object; then, select the Gidiosaurus_cage object, Shift-select the Armature, and press Ctrl + P | With Automatic Weights.
- Select the sole Armature, go in to Edit Mode and press Shift + W | Deform, and then switch to Pose Mode.
- Reselect the cage and go to the Object Modifiers window; in the Armature modifier, enable the Preserve Volume item, but temporarily disable the visibility of the modifier in the viewport (eye icon button):

Parenting the deforming cage to the Armature
- Go to the Object window and click on the Maximum Draw Type button under the Display subpanel to select the Wire item. Unhide the Gidiosaurus_lowres object.
- Select the Gidiosaurus mesh and go in to Edit Mode. In the Vertex Groups subpanel under the Object Data window, create a new group and rename it as mdef; select all the vertices of the Gidiosaurus mesh except feet, fingers, and the head and assign them to the mdef vertex group:

The "mdef" vertex group
- Go to the Object Modifiers window; in the Armature modifier panel, click on the vertex group empty field at the bottom (name of Vertex Group which determines influence of modifier per point) to select the mdef vertex group and then click on the invert vertex group influence button to the left (the one with the two arrows pointing in opposite directions). Temporarily, disable the visibility of the modifier in the viewport (eye icon button).
- Assign a Mesh Deform modifier and move it upwards in the stack, before the Subdivision Surface modifier but after the Armature one.
- In the Object field of the Mesh Deform modifier, select the Gidiosaurus_cage item; in Vertex Group again, select the mdef vertex group, check the Dynamic item box, and then click on the Bind button.
- Save the file as
Gidiosaurus_mesh_deform.blend.
How it works…
The Gidiosaurus_cage is a very simple mesh. Therefore, it is very easily skinned to the Armature (we didn't do it in our case, but obviously, when necessary, the automatic weights assigned by the parenting can be easily edited as in the Editing the Weight Groups using the Weight Paint tool recipe) and is therefore deforming, through the binding of the Mesh Deform modifier, the more subdivided Gidiosaurus mesh.
In fact, if everything went right, now we should have the Gidiosaurus body correctly deformed by the cage only for the vertices that belong to the mdef vertex group, while the Armature, which also deforms the cage, is still taking care of the vertices outside the group; to check this, just try to pose the rig and alternatively disable, in the Object Modifiers window, the viewport visibility of the Armature and Mesh Deform modifiers for the mesh.
Note that even we didn't apply the Mirror modifier to the cage object; the Mesh Deform modifier works correctly anyway, exactly like the Armature one.

The Gidiosaurus model posed through the Mesh Deform modifier
Getting ready
First, we must prepare the deforming cage, which is a simplified low poly mesh totally enveloping the character's mesh; to do this, in our case, we can start from an already made object:
- Open the
Gidiosaurus_skinning_03.blendfile. - Click on the File | Append menu (or press Shift + F1), browse to the folder with all the project files, and click on the
Gidiosaurus_base_mesh_02.blendfile. Then, click on theObjectfolder and select the Gidiosaurus item. - Move the just-appended object to the first scene layer; then, go to the Outliner and rename it as Gidiosaurus_cage.
- This is the base mesh we built in the first chapter of this book, so go to the Object Modifier window and apply the Skin modifier; delete the Mirror modifier and disable the Subdivision Surface modifier visibility in the viewport by clicking on the eye icon button.
- Go in to Edit Mode and by pressing Ctrl +R, cut a median vertical edge-loop at the center of the mesh.
- Select the vertices of the missing half and delete them; then, select the median edge-loop and, with Pivot Point set to 3D Cursor (and the 3D Cursor located at the center of the scene), scale them to 0.000 along the global x axis.
- Assign a new Mirror modifier and enable the Clipping item.

Preparing the deforming cage
- Now, enable the scene layer with the Gidiosaurus mesh, select it, and temporarily disable the Armature modifier by clicking on the Display modifier in viewport button (the one with the eye icon).
- In the Outliner, click on the eye icon to hide the Armature.
- Reselect Gidiosaurus_cage, enter Edit Mode, and start to edit. Basically, the cage must be large enough to totally include the character's mesh.
- Select whole parts such as the head or a hand and scale the vertices on their normals (Alt + S) and move the vertices by hand.
- Where necessary, add edge-loops (Ctrl + R) to refine the cage's shape, but try to keep it as simple and low resolution as possible.

The cage mesh in Edit Mode
- Once we have confirmed that the Gidiosaurus mesh is totally contained in the cage, we can go out of Edit Mode.
How to do it…
Now that the deforming cage is made, we can go on with the skinning:
- Unhide the Armature and select it. Go in to Edit Mode, select the bones deforming the Armor (see the Parenting the Armature and Mesh using the Automatic Weights tool recipe in this chapter for this), and press Shift + W | Deform. Don't deselect anything because it will be useful later on to have the bones still selected, and go straight back to Object Mode.
- Now, hide the Gidiosaurus_lowres object; then, select the Gidiosaurus_cage object, Shift-select the Armature, and press Ctrl + P | With Automatic Weights.
- Select the sole Armature, go in to Edit Mode and press Shift + W | Deform, and then switch to Pose Mode.
- Reselect the cage and go to the Object Modifiers window; in the Armature modifier, enable the Preserve Volume item, but temporarily disable the visibility of the modifier in the viewport (eye icon button):

Parenting the deforming cage to the Armature
- Go to the Object window and click on the Maximum Draw Type button under the Display subpanel to select the Wire item. Unhide the Gidiosaurus_lowres object.
- Select the Gidiosaurus mesh and go in to Edit Mode. In the Vertex Groups subpanel under the Object Data window, create a new group and rename it as mdef; select all the vertices of the Gidiosaurus mesh except feet, fingers, and the head and assign them to the mdef vertex group:

The "mdef" vertex group
- Go to the Object Modifiers window; in the Armature modifier panel, click on the vertex group empty field at the bottom (name of Vertex Group which determines influence of modifier per point) to select the mdef vertex group and then click on the invert vertex group influence button to the left (the one with the two arrows pointing in opposite directions). Temporarily, disable the visibility of the modifier in the viewport (eye icon button).
- Assign a Mesh Deform modifier and move it upwards in the stack, before the Subdivision Surface modifier but after the Armature one.
- In the Object field of the Mesh Deform modifier, select the Gidiosaurus_cage item; in Vertex Group again, select the mdef vertex group, check the Dynamic item box, and then click on the Bind button.
- Save the file as
Gidiosaurus_mesh_deform.blend.
How it works…
The Gidiosaurus_cage is a very simple mesh. Therefore, it is very easily skinned to the Armature (we didn't do it in our case, but obviously, when necessary, the automatic weights assigned by the parenting can be easily edited as in the Editing the Weight Groups using the Weight Paint tool recipe) and is therefore deforming, through the binding of the Mesh Deform modifier, the more subdivided Gidiosaurus mesh.
In fact, if everything went right, now we should have the Gidiosaurus body correctly deformed by the cage only for the vertices that belong to the mdef vertex group, while the Armature, which also deforms the cage, is still taking care of the vertices outside the group; to check this, just try to pose the rig and alternatively disable, in the Object Modifiers window, the viewport visibility of the Armature and Mesh Deform modifiers for the mesh.
Note that even we didn't apply the Mirror modifier to the cage object; the Mesh Deform modifier works correctly anyway, exactly like the Armature one.

The Gidiosaurus model posed through the Mesh Deform modifier
How to do it…
Now that the deforming cage is made, we can go on with the skinning:
- Unhide the Armature and select it. Go in to Edit Mode, select the bones deforming the Armor (see the Parenting the Armature and Mesh using the Automatic Weights tool recipe in this chapter for this), and press Shift + W | Deform. Don't deselect anything because it will be useful later on to have the bones still selected, and go straight back to Object Mode.
- Now, hide the Gidiosaurus_lowres object; then, select the Gidiosaurus_cage object, Shift-select the Armature, and press Ctrl + P | With Automatic Weights.
- Select the sole Armature, go in to Edit Mode and press Shift + W | Deform, and then switch to Pose Mode.
- Reselect the cage and go to the Object Modifiers window; in the Armature modifier, enable the Preserve Volume item, but temporarily disable the visibility of the modifier in the viewport (eye icon button):

Parenting the deforming cage to the Armature
- Go to the Object window and click on the Maximum Draw Type button under the Display subpanel to select the Wire item. Unhide the Gidiosaurus_lowres object.
- Select the Gidiosaurus mesh and go in to Edit Mode. In the Vertex Groups subpanel under the Object Data window, create a new group and rename it as mdef; select all the vertices of the Gidiosaurus mesh except feet, fingers, and the head and assign them to the mdef vertex group:

The "mdef" vertex group
- Go to the Object Modifiers window; in the Armature modifier panel, click on the vertex group empty field at the bottom (name of Vertex Group which determines influence of modifier per point) to select the mdef vertex group and then click on the invert vertex group influence button to the left (the one with the two arrows pointing in opposite directions). Temporarily, disable the visibility of the modifier in the viewport (eye icon button).
- Assign a Mesh Deform modifier and move it upwards in the stack, before the Subdivision Surface modifier but after the Armature one.
- In the Object field of the Mesh Deform modifier, select the Gidiosaurus_cage item; in Vertex Group again, select the mdef vertex group, check the Dynamic item box, and then click on the Bind button.
- Save the file as
Gidiosaurus_mesh_deform.blend.
How it works…
The Gidiosaurus_cage is a very simple mesh. Therefore, it is very easily skinned to the Armature (we didn't do it in our case, but obviously, when necessary, the automatic weights assigned by the parenting can be easily edited as in the Editing the Weight Groups using the Weight Paint tool recipe) and is therefore deforming, through the binding of the Mesh Deform modifier, the more subdivided Gidiosaurus mesh.
In fact, if everything went right, now we should have the Gidiosaurus body correctly deformed by the cage only for the vertices that belong to the mdef vertex group, while the Armature, which also deforms the cage, is still taking care of the vertices outside the group; to check this, just try to pose the rig and alternatively disable, in the Object Modifiers window, the viewport visibility of the Armature and Mesh Deform modifiers for the mesh.
Note that even we didn't apply the Mirror modifier to the cage object; the Mesh Deform modifier works correctly anyway, exactly like the Armature one.

The Gidiosaurus model posed through the Mesh Deform modifier
How it works…
The Gidiosaurus_cage is a very simple mesh. Therefore, it is very easily skinned to the Armature (we didn't do it in our case, but obviously, when necessary, the automatic weights assigned by the parenting can be easily edited as in the Editing the Weight Groups using the Weight Paint tool recipe) and is therefore deforming, through the binding of the Mesh Deform modifier, the more subdivided Gidiosaurus mesh.
In fact, if everything went right, now we should have the Gidiosaurus body correctly deformed by the cage only for the vertices that belong to the mdef vertex group, while the Armature, which also deforms the cage, is still taking care of the vertices outside the group; to check this, just try to pose the rig and alternatively disable, in the Object Modifiers window, the viewport visibility of the Armature and Mesh Deform modifiers for the mesh.
Note that even we didn't apply the Mirror modifier to the cage object; the Mesh Deform modifier works correctly anyway, exactly like the Armature one.

The Gidiosaurus model posed through the Mesh Deform modifier
Using the Laplacian Deform modifier and Hooks
One of the last modifiers introduced in Blender, the Laplacian Deform modifier shouldn't actually be considered as an effective tool to rig a character, but more as a tool to modify, change, or refine a default pose. Anyway, if set and used smartly it can often give interesting results, so it has been included in this chapter as well.
Getting ready
First, let's prepare the scene:
- Open the
Gidiosaurus_rig_from_scratch_01.blendfile. - Select and then delete the Armature in Object Mode; then. select the Gidiosaurus mesh and delete the Armature modifier too in the Object Modifiers window.
- In the Outliner, hide the Eyes object.
- Press the Z key to go in the Wireframe viewport shading mode.
How to do it…
Now let's go with the Laplacian modifier setup:
- With the Gidiosaurus mesh still in Edit Mode, select all the vertices of the hands, feet, hip, head, plus the boundary edge-loops where the mesh is missing (look at the following screenshot).
- Go to the Vertex Groups subpanel and create a new group named as you wish; I named it lapldef. Assign the selected vertices with a Weight value of 1.000:

The "lapldef" vertex group
- Now, box-deselect all the vertices, except the head ones; press Ctrl + H and in the Hooks pop-up menu, select the Hook to New Object item:

The Hooks menu
- Click on the Select button under the Vertex Groups subpanel to the right of the screen and then deselect all the vertices, except the right hand ones. Again, press Ctrl + H and in the Hooks pop-up menu, select the Hook to New Object item.
- Click on the Select button again, deselect all the vertices, except the left hand ones, and repeat the procedure:

The Hook assigned to the left hand vertices
- Repeat the procedure separately for the left and the right feet and then go out of Edit Mode.
- In the Outliner, rename the Empties (the Hooks) respectively as Empty_head, Empty_hand.L and .R, and Empty_foot.L and .R.

The Hooks assigned to the mesh's vertices
- Select the Gidiosaurus mesh and go to the Object Modifiers window. Collapse all the five Hook modifiers for better visibility and assign a Laplacian Deform modifier; move it upwards in the stack, just before the Subdivision Surface modifier (but always after the Hook modifiers). Click on the Anchors Vertex Group to select the lapldef vertex group and then click on the Bind button.
- For better visibility, select each Hook and in the Object Data window, set the size to 0.40.
- Enable the 3D manipulator widget in the 3D view toolbar (or press Ctrl + Spacebar), Shift-click on the Translate and Rotate buttons, and set Transform Orientation to Normal.
- Select the Hooks and start to move and rotate them using the 3D manipulator widget, to pose the Gidiosaurus mesh:

The Gidiosaurus mesh posed through the Hooks and the Laplacian Deform modifier
- Save the file as
Gidiosaurus_laplacian.blend.
How it works…
Remember that because they don't work through joints, the Laplacian Deform modifier and the Hooks don't give a realistic deformation and should be used more to tweak a character pose only inside a limited range. Building a more complex rig, also with Hooks at the elbows and knees, is possible but probably more useful for other types of unreal characters' shapes.
It should also be remembered that the Hooks, once moved out of their location, can't be simply moved back to their original position by the Alt + G shortcut because this command would set them at their original 0, 0, 0 location. Instead, any rotation can be easily removed by the Alt + R shortcut.
In any case, the Ctrl + Z (Undo) shortcut can be used, but first check the number of Steps set in the User Preferences panel under the Global Undo item (there are only 32 by default).
Getting ready
First, let's prepare the scene:
- Open the
Gidiosaurus_rig_from_scratch_01.blendfile. - Select and then delete the Armature in Object Mode; then. select the Gidiosaurus mesh and delete the Armature modifier too in the Object Modifiers window.
- In the Outliner, hide the Eyes object.
- Press the Z key to go in the Wireframe viewport shading mode.
How to do it…
Now let's go with the Laplacian modifier setup:
- With the Gidiosaurus mesh still in Edit Mode, select all the vertices of the hands, feet, hip, head, plus the boundary edge-loops where the mesh is missing (look at the following screenshot).
- Go to the Vertex Groups subpanel and create a new group named as you wish; I named it lapldef. Assign the selected vertices with a Weight value of 1.000:

The "lapldef" vertex group
- Now, box-deselect all the vertices, except the head ones; press Ctrl + H and in the Hooks pop-up menu, select the Hook to New Object item:

The Hooks menu
- Click on the Select button under the Vertex Groups subpanel to the right of the screen and then deselect all the vertices, except the right hand ones. Again, press Ctrl + H and in the Hooks pop-up menu, select the Hook to New Object item.
- Click on the Select button again, deselect all the vertices, except the left hand ones, and repeat the procedure:

The Hook assigned to the left hand vertices
- Repeat the procedure separately for the left and the right feet and then go out of Edit Mode.
- In the Outliner, rename the Empties (the Hooks) respectively as Empty_head, Empty_hand.L and .R, and Empty_foot.L and .R.

The Hooks assigned to the mesh's vertices
- Select the Gidiosaurus mesh and go to the Object Modifiers window. Collapse all the five Hook modifiers for better visibility and assign a Laplacian Deform modifier; move it upwards in the stack, just before the Subdivision Surface modifier (but always after the Hook modifiers). Click on the Anchors Vertex Group to select the lapldef vertex group and then click on the Bind button.
- For better visibility, select each Hook and in the Object Data window, set the size to 0.40.
- Enable the 3D manipulator widget in the 3D view toolbar (or press Ctrl + Spacebar), Shift-click on the Translate and Rotate buttons, and set Transform Orientation to Normal.
- Select the Hooks and start to move and rotate them using the 3D manipulator widget, to pose the Gidiosaurus mesh:

The Gidiosaurus mesh posed through the Hooks and the Laplacian Deform modifier
- Save the file as
Gidiosaurus_laplacian.blend.
How it works…
Remember that because they don't work through joints, the Laplacian Deform modifier and the Hooks don't give a realistic deformation and should be used more to tweak a character pose only inside a limited range. Building a more complex rig, also with Hooks at the elbows and knees, is possible but probably more useful for other types of unreal characters' shapes.
It should also be remembered that the Hooks, once moved out of their location, can't be simply moved back to their original position by the Alt + G shortcut because this command would set them at their original 0, 0, 0 location. Instead, any rotation can be easily removed by the Alt + R shortcut.
In any case, the Ctrl + Z (Undo) shortcut can be used, but first check the number of Steps set in the User Preferences panel under the Global Undo item (there are only 32 by default).
How to do it…
Now let's go with the Laplacian modifier setup:
- With the Gidiosaurus mesh still in Edit Mode, select all the vertices of the hands, feet, hip, head, plus the boundary edge-loops where the mesh is missing (look at the following screenshot).
- Go to the Vertex Groups subpanel and create a new group named as you wish; I named it lapldef. Assign the selected vertices with a Weight value of 1.000:

The "lapldef" vertex group
- Now, box-deselect all the vertices, except the head ones; press Ctrl + H and in the Hooks pop-up menu, select the Hook to New Object item:

The Hooks menu
- Click on the Select button under the Vertex Groups subpanel to the right of the screen and then deselect all the vertices, except the right hand ones. Again, press Ctrl + H and in the Hooks pop-up menu, select the Hook to New Object item.
- Click on the Select button again, deselect all the vertices, except the left hand ones, and repeat the procedure:

The Hook assigned to the left hand vertices
- Repeat the procedure separately for the left and the right feet and then go out of Edit Mode.
- In the Outliner, rename the Empties (the Hooks) respectively as Empty_head, Empty_hand.L and .R, and Empty_foot.L and .R.

The Hooks assigned to the mesh's vertices
- Select the Gidiosaurus mesh and go to the Object Modifiers window. Collapse all the five Hook modifiers for better visibility and assign a Laplacian Deform modifier; move it upwards in the stack, just before the Subdivision Surface modifier (but always after the Hook modifiers). Click on the Anchors Vertex Group to select the lapldef vertex group and then click on the Bind button.
- For better visibility, select each Hook and in the Object Data window, set the size to 0.40.
- Enable the 3D manipulator widget in the 3D view toolbar (or press Ctrl + Spacebar), Shift-click on the Translate and Rotate buttons, and set Transform Orientation to Normal.
- Select the Hooks and start to move and rotate them using the 3D manipulator widget, to pose the Gidiosaurus mesh:

The Gidiosaurus mesh posed through the Hooks and the Laplacian Deform modifier
- Save the file as
Gidiosaurus_laplacian.blend.
How it works…
Remember that because they don't work through joints, the Laplacian Deform modifier and the Hooks don't give a realistic deformation and should be used more to tweak a character pose only inside a limited range. Building a more complex rig, also with Hooks at the elbows and knees, is possible but probably more useful for other types of unreal characters' shapes.
It should also be remembered that the Hooks, once moved out of their location, can't be simply moved back to their original position by the Alt + G shortcut because this command would set them at their original 0, 0, 0 location. Instead, any rotation can be easily removed by the Alt + R shortcut.
In any case, the Ctrl + Z (Undo) shortcut can be used, but first check the number of Steps set in the User Preferences panel under the Global Undo item (there are only 32 by default).
How it works…
Remember that because they don't work through joints, the Laplacian Deform modifier and the Hooks don't give a realistic deformation and should be used more to tweak a character pose only inside a limited range. Building a more complex rig, also with Hooks at the elbows and knees, is possible but probably more useful for other types of unreal characters' shapes.
It should also be remembered that the Hooks, once moved out of their location, can't be simply moved back to their original position by the Alt + G shortcut because this command would set them at their original 0, 0, 0 location. Instead, any rotation can be easily removed by the Alt + R shortcut.
In any case, the Ctrl + Z (Undo) shortcut can be used, but first check the number of Steps set in the User Preferences panel under the Global Undo item (there are only 32 by default).