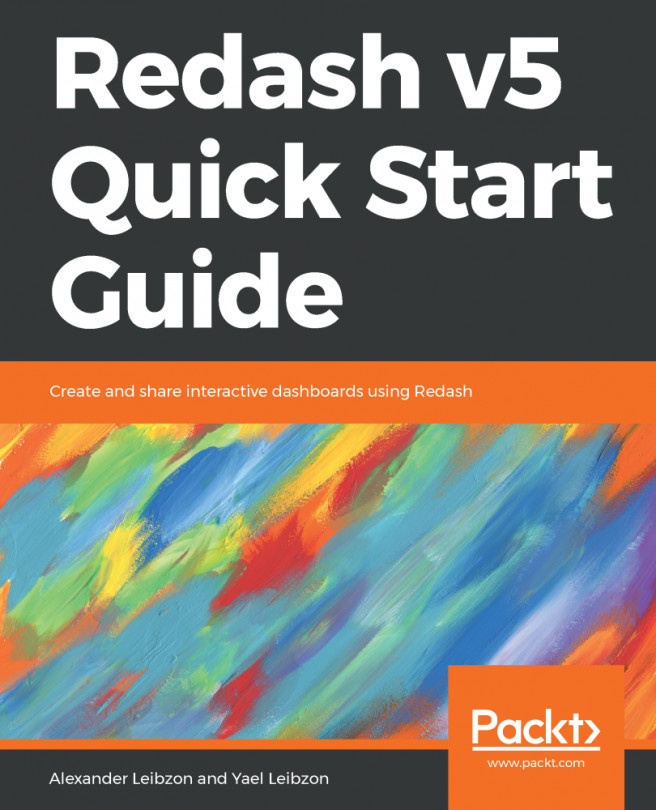Let's get started by making a Superset web app server. We will cover security, user roles, and permissions for the web app in the next chapter.
Instead of a local machine, one can also choose to set up Superset in the cloud. This way, we can even share our Superset web app with authenticated users via an internet browser (for example, Firefox or Chrome).
We will be using Google Compute Engine (GCE) for the Superset server. You can use the link https://console.cloud.google.com and set up your account.
After you have set up your account, go to the URL https://console.cloud.google.com/apis/credentials/serviceaccountkey to download a file, `<project_id>.json`. Save this somewhere safe. This is the Google Cloud authorization JSON key file. We will copy the contents of this file to our GCE instance after we launch it. Superset uses the information in this file to authenticate itself to Google BigQuery.
GCE instances are very easy to configure and launch. Anyone with a Google account can use it. After logging in to you Google account, use this URL: https://console.cloud.google.com/compute/instances. Here, launch a g1-small (1 vCPU, 1.7 GB memory) instance with default settings. When we have to set up Superset for a large number of concurrent users (greater than five), we should choose higher compute power instances.
After launching, on the VM instances screen we can see our g1-small GCE instance is up and running: