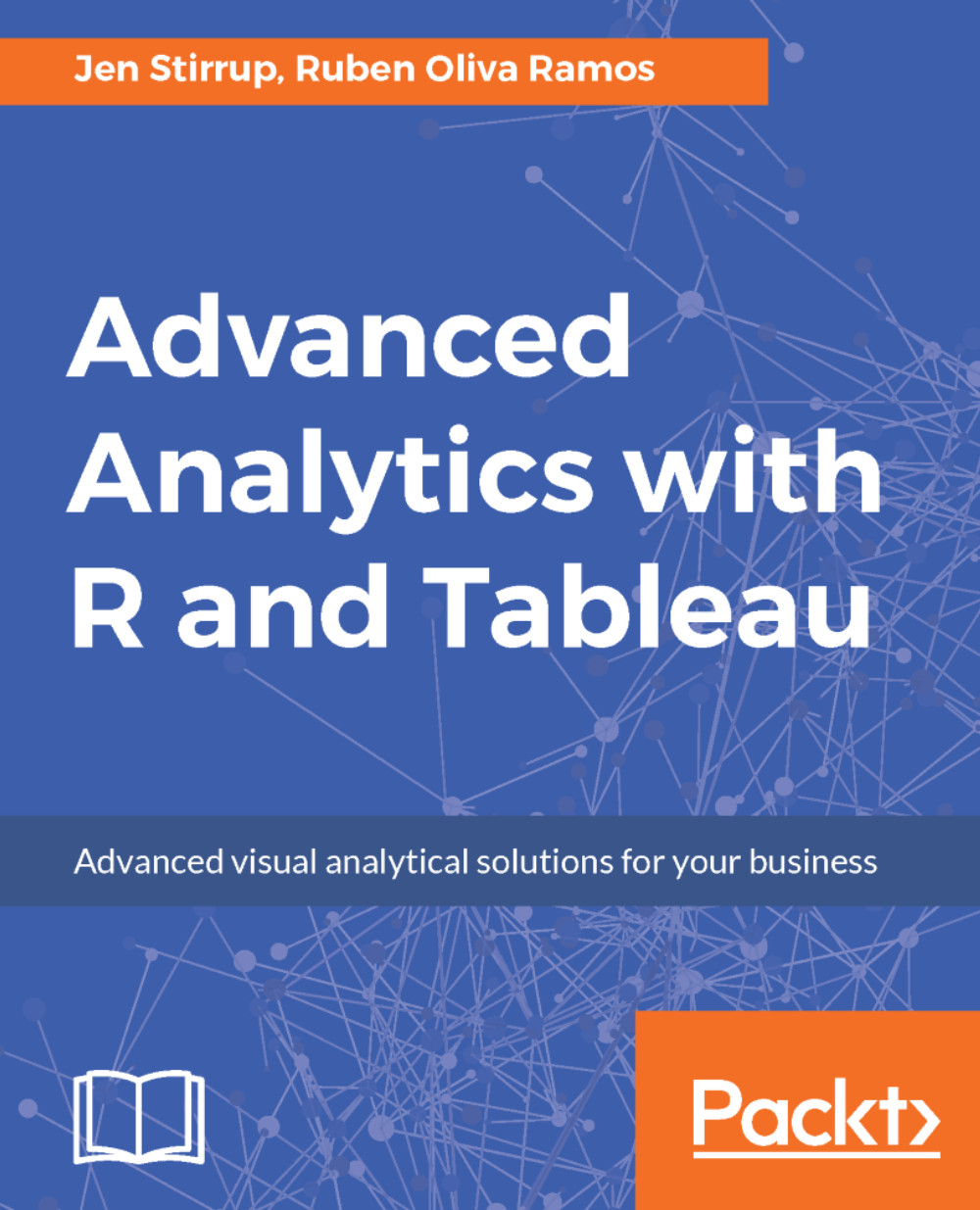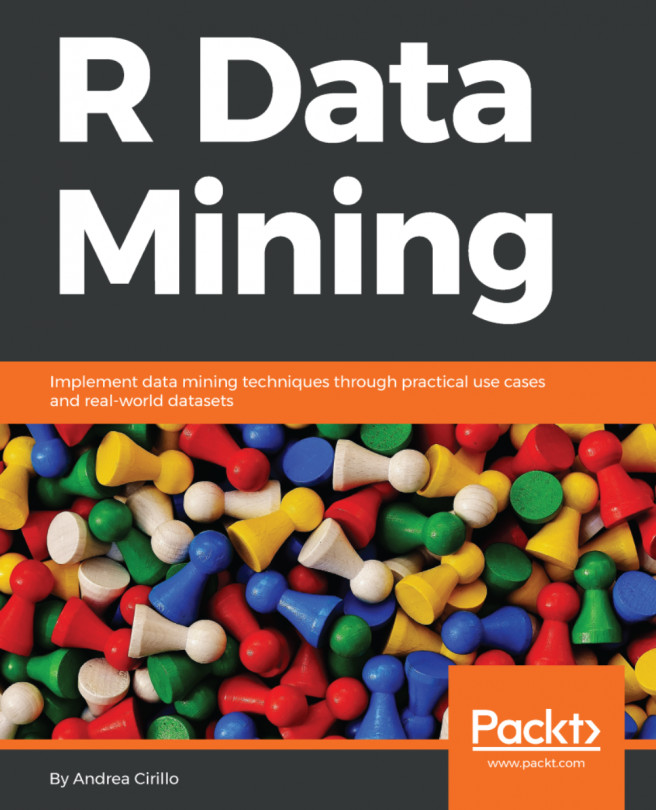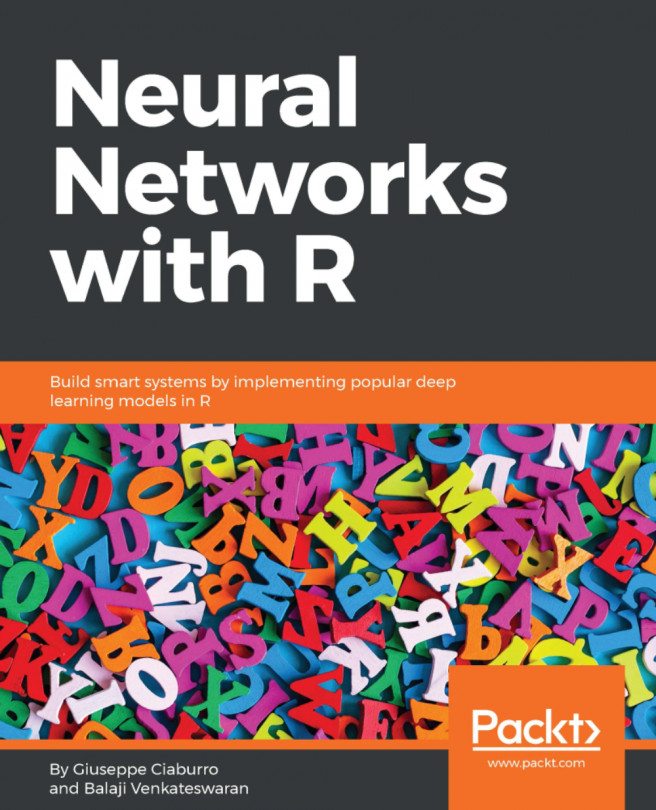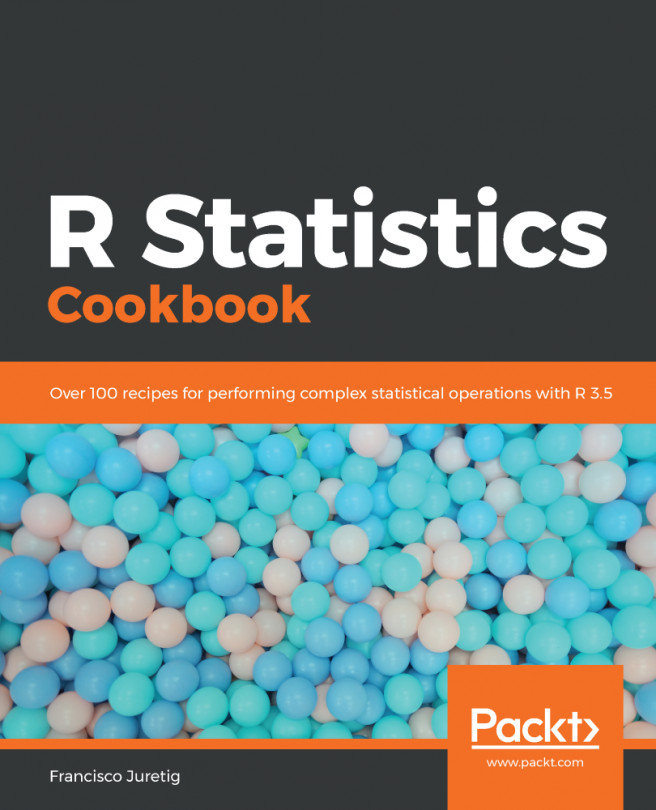RStudio
The R interface is not particularly intuitive for beginners. For this reason, RStudio IDE, the desktop version, is an excellent option for interacting with R. The download and installation sequence is provided.
There are two versions; the RStudio Desktop version, and the paid RStudio Server version. In this book, we will focus on the RStudio Desktop IDE option, which is open source.
Prerequisites for RStudio installation
In this section, RStudio IDE is installed on the Windows 10 operating system:
- To download RStudio, you can retrieve it from https://www.rstudio.com/products/rstudio-desktop/.
- Once you have downloaded RStudio, double-click on the file to start the installation. This will display the RStudio Setup and Welcome page. Click Next to continue:

- The next option allows the user to configure the installation location for RStudio. Here, the default option has been retained. If you do change the location, you can click Browse to select your preferred installation folder. Once you've selected your folder, click Next to continue to the next step.

- In the next step, RStudio shortcuts are specified. Click on Install to proceed:

- RStudio installs in the next step:

- Once completed, launch RStudio IDE. You can find it by navigating to Start | All Programs | RStudio | RStudio.exe. Alternatively, you can type RStudio into the Cortana search box. If you specified a custom installation directory, then you can find RStudio as an EXE file. The default installation directory for RStudio IDE is
C:\Program Files\RStudio\bin\rstudio.exe. - Type
help.start()at the RStudio prompt and press Enter. If you can see the help files on the screen then you have successfully installed and configured RStudio IDE to run with R.