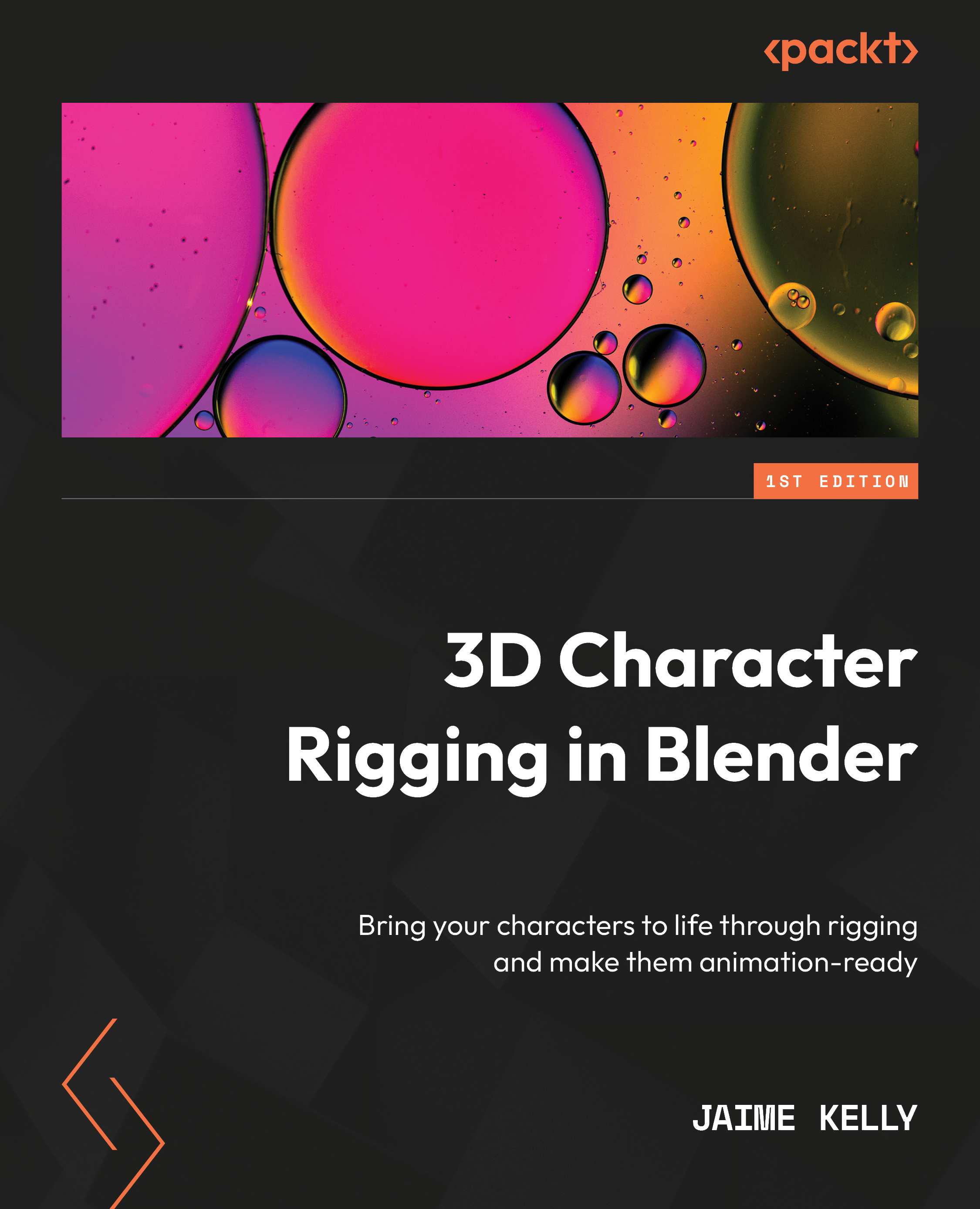Placing our first bones
We started this chapter by using the Add object menu to add an armature. With our armature object in the scene, we can go ahead and start adding bones. Make sure you are in Edit Mode for this and in Front Orthographic view. Then, go ahead and follow these steps:
- Have the tail selected and input the following: E | Z, then move the mouse up and notice a new bone appearing out from our first bone. Pressing the LMB will confirm this action with any translation we have made. Pressing the right mouse button (RMB) will confirm the extrude but cancel any transforms we have made.
- The E key in this case is for Extrude. The Z key was to select the Z axis as we just want the bone to be extruded straight up. If you want to extrude along any other axis, then press the corresponding key out of X, Y, and Z. You can hold Shift and then press a key to select the inverse axis (pressing Shift + Z will select X and Y but exclude Z).
Repeat this for a total of three bones...