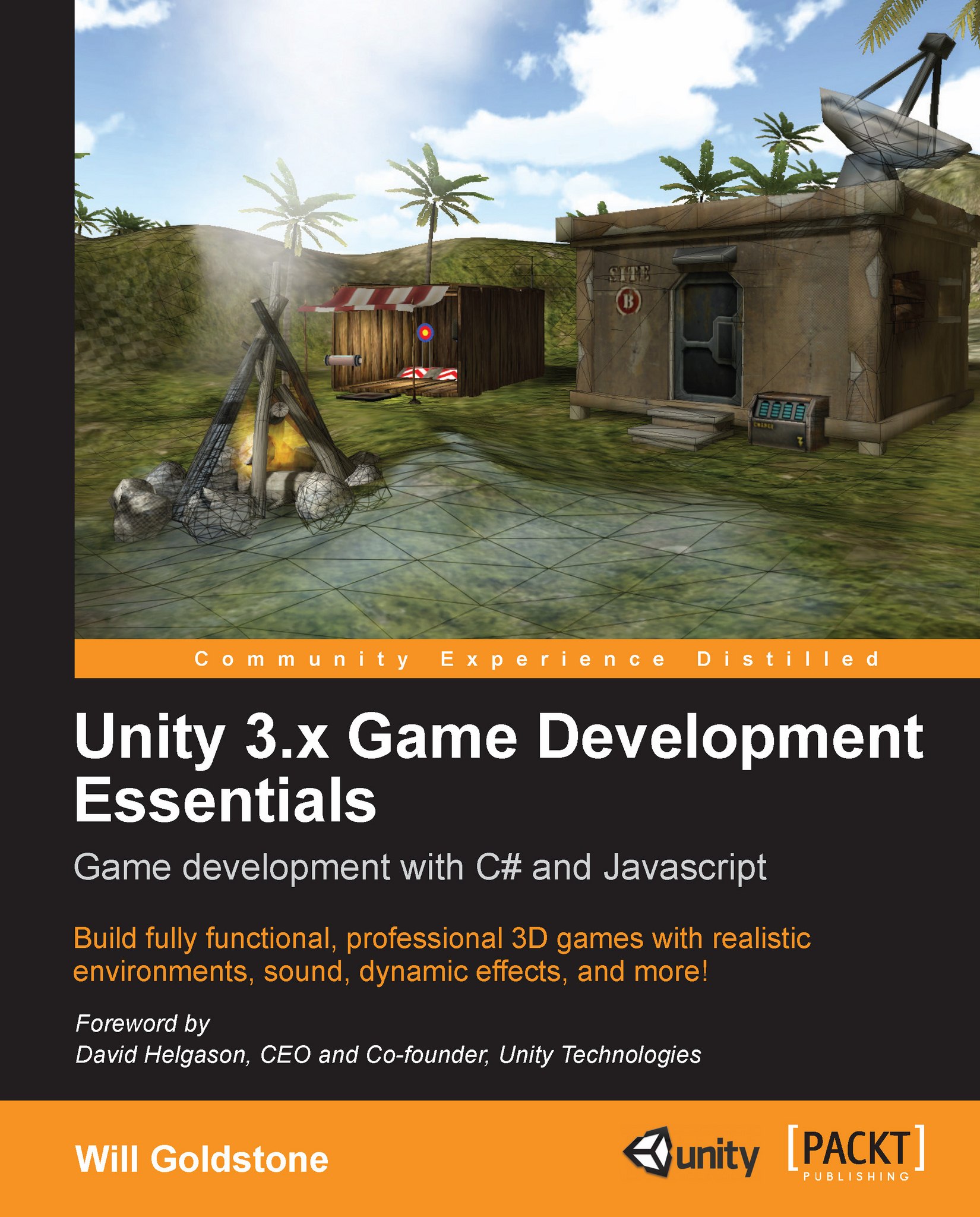Setting up the outpost model
In the Project panel, open the Book Assets folder and within the Models folder, select outPost. We'll use the FBXImporter component in the Inspector to adjust settings for the outpost. Aside from the defaults, ensure that:
Under Meshes—Scale Factor is set to 1.5, and Generate Colliders and Generate Lightmap UVs are selected
Under Materials—Generation is set to Per Texture
Under Animations—Split Animations is selected
Now using the table based area at the bottom of the Animations section, add three animation clips by clicking on the + (Plus symbol) button to the right:

The first animation is automatically named idle, which is fine, but you'll need to specify the frame range. Therefore, under Start, place a value of 1 to tell Unity to start on frame 1, and under End, specify a value of 2.
Repeat this step to add two further animations:
dooropen—from frames 1 to 15
doorshut—from frames 16 to 31
Note
Bear in mind that these animation names are case sensitive when it comes...