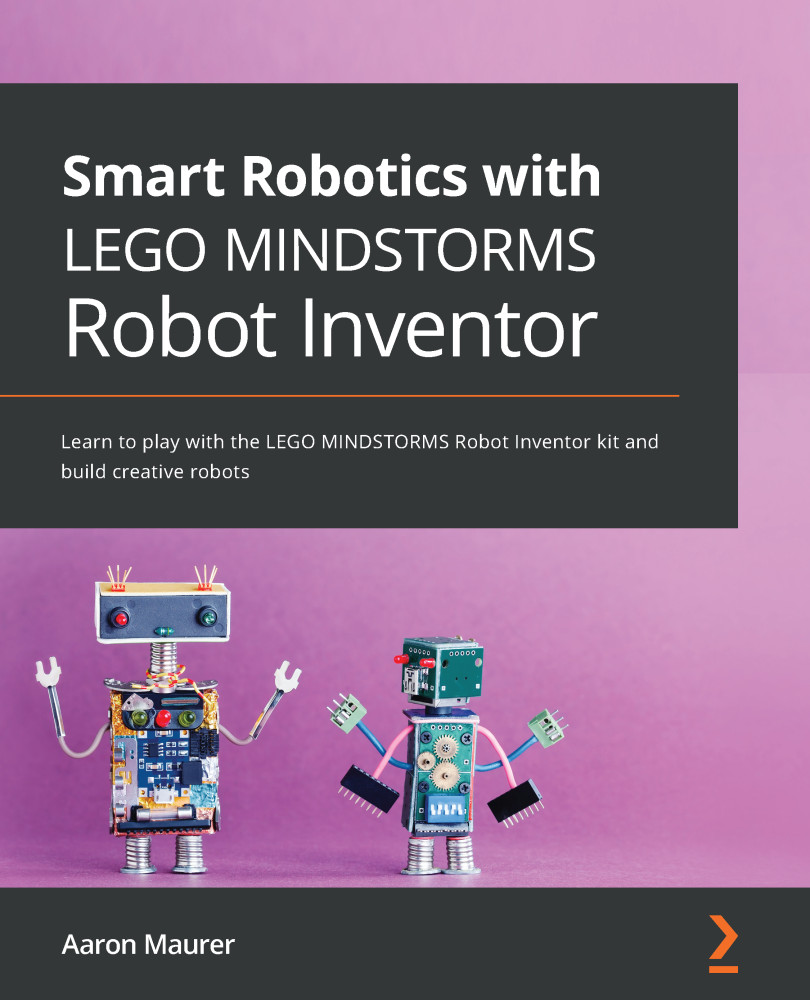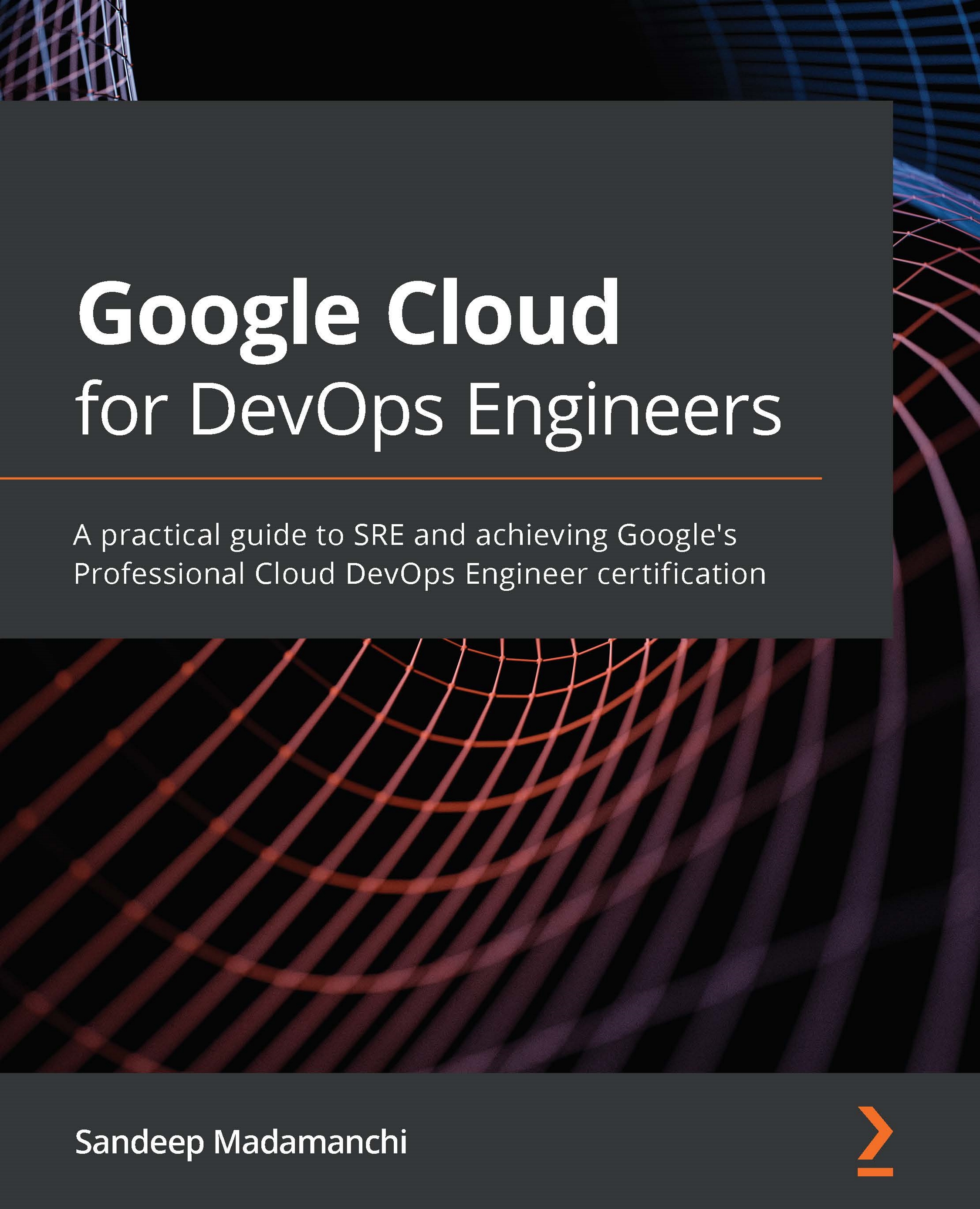Students and co-teachers will be able to find links to other Google apps associated with Google Classroom and resources related to the Classroom in the Classwork section of the Stream section. To navigate to this section, click on the Classwork tab in the menu, as illustrated in the following screenshot:
Figure 1.16 – Classwork tab
With your newly created site, the Classwork tab will be blank. At the top of the Classwork section, there are icons and links to other Google apps that are associated with this Class, as shown in the following screenshot:
Figure 1.17 – Links to Google apps linked to the Class
This section is where you distribute files, ask questions, and assign assignments. Many of these features are explored in later chapters. In this section, you will create a topic and add files to the topic. If you already have a course syllabus and other files in a digital format, filling in this section can be made easy by adding those files to this section.
Adding files and resources to your Classroom
There are two areas where you can add files to Google Classroom—the Stream section and the Classwork section. Files uploaded to the Stream section are for short-term uses, such as announcements or worksheets, whereas files uploaded to the Classwork section are relevant for the duration of the course, such as a course syllabus. Because students will access these files for the duration of the course, adding topics in an organized fashion will help them find material more easily.
Note
While you don't have to create a topic to add files and other materials to the Classwork section, students will use the Classwork section more frequently if they can easily find the files they are looking for.
Creating a topic in Classwork
To create a topic, use the following steps:
- Click on the Create button and then select Topic, as illustrated in the following screenshot:
Figure 1.18 – The Topic option in the Create menu
- A dialog box will appear. Enter the Topic name and click the Add button, as illustrated in the following screenshot:
Figure 1.19 – Creating a topic
The topic will now appear in the Classwork section, as illustrated in the following screenshot:
Figure 1.20 – Screenshot of a topic in Classwork
Adding a file from Google Drive
Files can be added from Google Drive or uploaded from your computer. Furthermore, you can also link videos from YouTube and link websites. In this section, you will add a file from Google Drive to the Classwork section, as follows:
- In the Classwork section, click on the Create button, then select Material, as illustrated in the following screenshot:
Figure 1.21 – The Material field in the Create menu
- A dialog box will appear. In the Title field, give the resource a title. Then, click the Add button and select Google Drive, as illustrated in the following screenshot:
Figure 1.22 – Required information in a Material field
- In the Google Drive dialog box, select your file and click the INSERT button, as illustrated in the following screenshot:
Figure 1.23 – Selecting a file in Google Drive
If you do not see the desired file, you may need to find it in the MY DRIVE tab, as illustrated in the following screenshot:
Figure 1.24 – The MY DRIVE tab in the Google Drive dialog box
- In the Topic drop-down menu, select the desired topic. Then, click the Post button, as illustrated in the following screenshot:
Figure 1.25 – Selecting a topic and posting the material
Adding multiple files
If you would like to add more files under the same title, simply repeat the preceding steps and select another file to add from Google Drive.
Your file will now be available to students and co-teachers. The added material will be displayed as a post in the Classwork section, as illustrated in the following screenshot:
Figure 1.26 – Screenshot of material in Classwork
Adding a file from your computer
If you do not use Google Drive regularly or still have many files on your computer, the steps to upload files directly from your computer are similar to those for adding a file from Google Drive. These steps are listed here:
- Create a Material post in the Classwork section.
- Give a title to the material, and in the Add drop-down menu select File instead of Google Drive, as illustrated in the following screenshot:
Figure 1.27 – The File option in the Add menu of a Material post
- Click on the BROWSE button to open the computer's Windows File Explorer, as illustrated in the following screenshot:
Figure 1.28 – UPLOAD dialog box
- Find and open the file in the Windows File Explorer, as illustrated in the following screenshot:
Figure 1.29 – Selecting the a in Windows File Explorer
- The file will automatically be uploaded to Google Drive and will appear in the Material section, as illustrated in the following screenshot:
Figure 1.30 – Screenshot of how a file appears in the Material section
Adding resources from the internet
To add YouTube videos or links to websites, click on the appropriate icon for each item. You will need the Uniform Resource Locator (URL) to add them to the About page, as illustrated in the following screenshot:
Figure 1.31 – Options in the Add menu that use a hyperlink
It is currently not possible to easily add Google Drive folders to Google Classroom. A simple workaround is to use the Get link share feature of Google Drive and add it as a link in Classroom. This feature is illustrated in the following screenshot:
Figure 1.32 – The Get link option for a Google Drive folder
After adding materials to your Classroom, you may decide to rearrange their order.
Reordering materials in your Classroom
To change the order of materials in your Classroom, drag and drop the material (and other post types) to the desired order using the following steps:
- Hover the mouse over the material to be moved, as illustrated in the following screenshot:
Figure 1.33 – Hovering the mouse over a post
- Click and drag the material to the desired position. The material post will shrink to a small rectangle. Other posts will move to make space as you drag the post around, as illustrated in the following screenshot:
Figure 1.34 – Clicking and dragging a post
- Releasing the mouse button will expand the selected post to its original size.
Storing files in your Classroom
Whenever you upload files to Google Classroom, the files are stored in Google Drive. Files uploaded within a post, such as materials, are saved to Google Drive's default folder, My Drive. Moving or renaming a file in Google Drive will not affect Google Classroom's link to the file. When students begin submitting files for assignments, they will be accessible in the Class Drive folder functionality. An icon and link to the folder can be found in the Classwork section, as illustrated in the following screenshot:
Figure 1.35 – Class Drive folder hyperlink in the Classwork tab
Uploaded files will appear in the Google Drive app, as illustrated in the following screenshot:
Figure 1.36 – Screenshot of files uploaded to Google Drive
These files can be further organized into folders within the Google Drive app. Then, in subsequent Classes, you can add files to your Class directly from Google Drive. Having files organized in Google Drive will also help share resources with other teachers who teach the same subject. In fact, when sharing my resources with other teachers, I often share the Google Drive folder and invite them to relevant Classes in Google Classroom.
 United States
United States
 Great Britain
Great Britain
 India
India
 Germany
Germany
 France
France
 Canada
Canada
 Russia
Russia
 Spain
Spain
 Brazil
Brazil
 Australia
Australia
 Singapore
Singapore
 Hungary
Hungary
 Ukraine
Ukraine
 Luxembourg
Luxembourg
 Estonia
Estonia
 Lithuania
Lithuania
 South Korea
South Korea
 Turkey
Turkey
 Switzerland
Switzerland
 Colombia
Colombia
 Taiwan
Taiwan
 Chile
Chile
 Norway
Norway
 Ecuador
Ecuador
 Indonesia
Indonesia
 New Zealand
New Zealand
 Cyprus
Cyprus
 Denmark
Denmark
 Finland
Finland
 Poland
Poland
 Malta
Malta
 Czechia
Czechia
 Austria
Austria
 Sweden
Sweden
 Italy
Italy
 Egypt
Egypt
 Belgium
Belgium
 Portugal
Portugal
 Slovenia
Slovenia
 Ireland
Ireland
 Romania
Romania
 Greece
Greece
 Argentina
Argentina
 Netherlands
Netherlands
 Bulgaria
Bulgaria
 Latvia
Latvia
 South Africa
South Africa
 Malaysia
Malaysia
 Japan
Japan
 Slovakia
Slovakia
 Philippines
Philippines
 Mexico
Mexico
 Thailand
Thailand