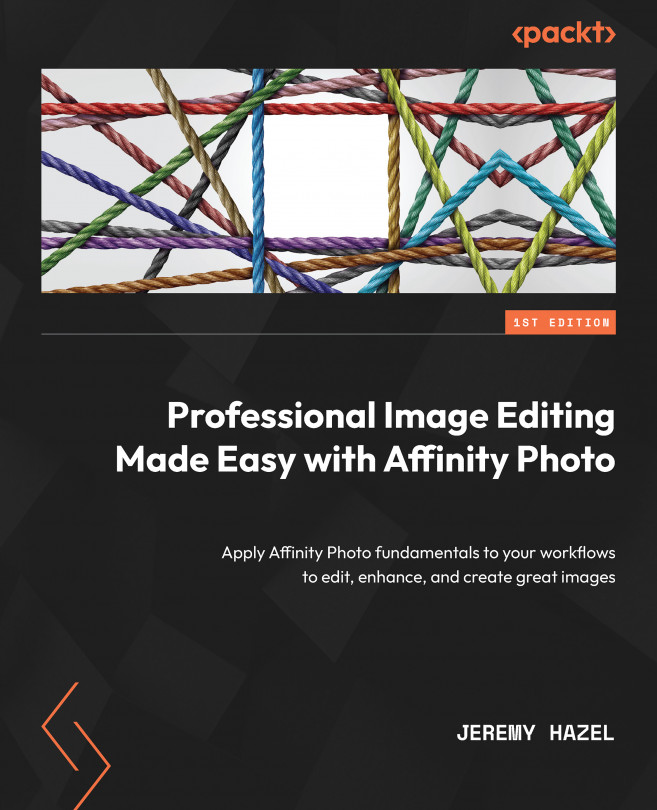Placing an image into an existing project
Let’s look at the steps to do just that:
- Open a New document as shown in the previous section with the settings you want it to have.
- Go to the File menu in the upper left-hand corner and click on Place….

Figure 2.7 – Placing an image in an existing document
- Locate the file you want to place.
- Click and drag the file to the size you want in the image:

Figure 2.8 – The icon for placing the image
Now that we have planned the image, let’s resize it next.