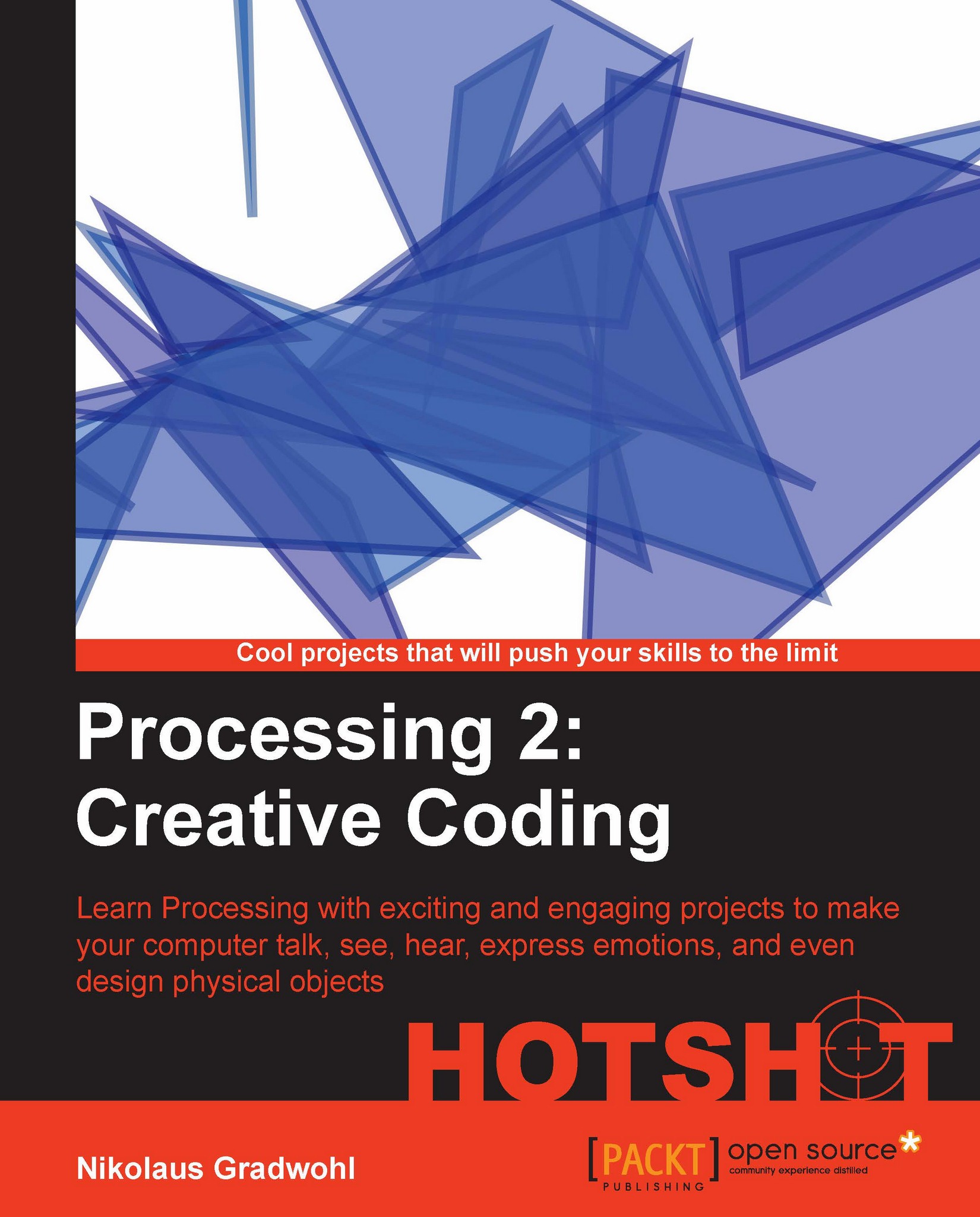Reading Shakespeare
In this part of the project, we are going to create a Drama thread and teach Processing how to read a Shakespeare script. This thread runs in the background and is controlling the performance. We focus on reading and executing the play in this task, and add the speakers in the next one.
Prepare for Lift Off
Our sketch needs to know which line of the script is read by which robot. So we need to convert the Shakespeare script into a more machine-readable format. For every line of text, we need to know which speaker should read the line. So we take the script and add the letter J and a separation character that is used nowhere else in the script, in front of every line our Juliet-Robot should speak, and we add R and the separation letter for every line our Romeo-Robot should speak. After all these steps, our text file looks something like the following:
R# Lady, by yonder blessed moon I vow, R# That tips with silver all these fruit-tree tops -- J# O, swear not by the moon, the inconstant moon, J# That monthly changes in her circled orb, J# Lest that thy love prove likewise variable. R# What shall I swear by? J# Do not swear at all. J# Or if thou wilt, swear by thy gracious self, J# Which is the god of my idolatry, J# And I'll believe thee.
I have already converted the script of the play into this format, and it can be downloaded from the book's support page at http://www.packtpub.com/support.
Engage Thrusters
Let's write our parser:
Let's start a new sketch by navigating to File | New.
Add a
setup()and adraw()method.Now add the prepared script to the Processing sketch by navigating to Sketch | Add File and selecting the file you just downloaded.
Add the following line to your
setup()method:void setup() { String[] rawLines = loadStrings( "romeo_and_juliet.txt" ); }If you renamed your text file, change the filename accordingly.
Create a new tab by clicking on the little arrow icon on the right and choosing New Tab.

Name the class
Line. This class will hold our text lines and the speaker.Add the following code to the tab we just created:
public class Line { String speaker; String text; public Line( String speaker, String text ) { this.speaker = speaker; this.text = text; } }Switch back to our main tab and add the following highlighted lines of code to the
setup()method:void setup() { String[] rawLines = loadStrings( "romeo_and_juliet.txt" ); ArrayList lines = new ArrayList(); for ( int i=0; i<rawLines.length; i++) { if (!"".equals(rawLines[i])) { String[] tmp = rawLines[i].split("#"); lines.add( new Line( tmp[0], tmp[1].trim() )); } } }We have read our text lines and parsed them into the
linesarray list, but we still need a class that does something with our text lines. So create another tab by clicking on the arrow icon and choosing New Tab from the menu; name itDrama.Our
Dramaclass will be a thread that runs in the background and tells each of the speaker objects to read one line of text. Add the following lines of code to yourDramaclass:public class Drama extends Thread { int current; ArrayList lines; boolean running; public Drama( ArrayList lines ) { this.lines = lines; current = 0; running = false; } public int getCurrent() { return current; } public Line getLine( int num ) { if ( num >=0 && num < lines.size()) { return (Line)lines.get( num ); } else { return null; } } public boolean isRunning() { return running; } }Now we add a
run()method that gets executed in the background if we start our thread. Since we have no speaker objects yet, we will print the lines on the console and include a little pause after each line.public void run() { running = true; for ( int i =0; i < lines.size(); i++) { current = i; Line l = (Line)lines.get(i); System.out.println( l.text ); delay( 1 ); } running = false; }Switch back to the main sketch tab and add the highlighted code to the
setup()method to create adramathread object, and then feed it the parsed text-lines.Drama drama; void setup() { String[] rawLines = loadStrings( "romeo_and_juliet.txt" ); ArrayList lines = new ArrayList(); for ( int i=0; i<rawLines.length; i++) { if (!"".equals(rawLines[i])) { String[] tmp = rawLines[i].split("#"); lines.add( new Line( tmp[0], tmp[1].trim() )); } } drama = new Drama( lines ); }
So far our sketch parses the text lines and creates a
Dramathread object. What we need next is a method to start it. So add amousePressed()method to start thedramathread.void mousePressed() { if ( !drama.isRunning()) { drama.start(); } }Now add a little bit of text to the
draw()method to tell the user what to do. Add the following code to thedraw()method:void draw() { background(255); textAlign(CENTER); fill(0); text( "Click here for Drama", width/2, height/2 ); }Currently, our sketch window is way too small to contain the text, and we also want to use a bigger font. To change the window size, we simply add the following line to the
setup()method:void setup() { size( 800, 400 ); String[] rawLines = loadStrings( "romeo_and_juliet.txt" ); ArrayList lines = new ArrayList(); for ( int i=0; i<rawLines.length; i++) { if (!"".equals(rawLines[i])) { String[] tmp = rawLines[i].split("#"); lines.add( new Line( tmp[0], tmp[1].trim() )); } } drama = new Drama( lines ); }To change the used font, we need to tell Processing which font to use. The easiest way to find out the names of the fonts that are currently installed on the computer is to create a new sketch, type the following line, and run the sketch:
println(PFont.list());
Copy one of the font names you like and add the following line to the Romeo and Juliet sketch:
void setup() { size( 800, 400 ); textFont( createFont( "Georgia", 24 )); ...Replace the font name in the code lines with one of the fonts on your computer.
Objective Complete - Mini Debriefing
In this section, we wrote the code that parses a text file and generates a list of Line objects. These objects are then used by a Drama thread that runs in the background as soon as anyone clicks on the sketch window. Currently, the Drama thread prints out the text line on the console.
In steps 6 to 8, we created the Line class. This class is a very simple, so-called Plain Old Java Object (POJO) that holds our text lines, but it doesn't add any functionality.
The code that is controlling the performance of our play was created in steps 10 to 12. We created a thread that is able to run in the background, since in the next step we want to be able to use the draw() method and some TTS objects simultaneously.
The code block in step 12 defines a Boolean variable named running, which we used in the mousePressed() method to check if the sketch is already running or should be started.
Classified Intel
In step 17, we used the list() method of the PFont class to get a list of installed fonts. This is a very common pattern in Processing. You would use the same approach to get a list of installed midi-interfaces, web-cams, serial-ports, and so on.