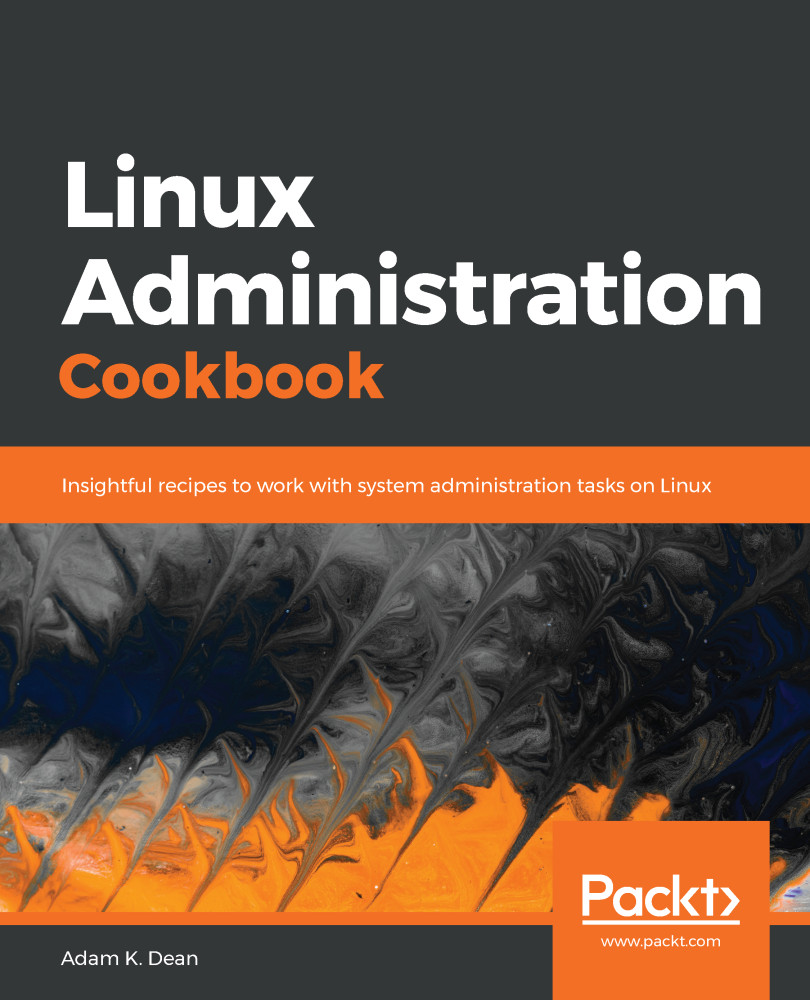First, we will look at converting text into an object from a plain text input at the Terminal. This involves using what is known as a PowerShell Type Accelerator. A PowerShell Type Accelerator is an alias for .NET classes. Using these, we can call .NET classes and use many of their functionalities within PowerShell:
- Let's take plain text as input and convert the text into a date object. To check what sort of object your input is, use the Get-Member cmdlet:
PS> '21 June 2018' | Get-Member
Enclosing any text within single quotes defines the text as a non-expanding literal string. No explicit definition is required in this case.
- The TypeName says System.String. This confirms that what we entered was plain text. Now, let's use a Type Accelerator (or, more specifically, a cast operator) and convert this text into a DateTime object. The accelerator for this purpose is [DateTime]; place this accelerator before the literal string:
PS> [DateTime]'21 June 2018'
Thursday, 21 June 2018 00:00:00
- Next, find the TypeName of the object that was returned:
PS> [DateTime]'21 June 2018' | Get-Member
TypeName: System.DateTime
Voila, the string has been successfully parsed into date and time!
- It is also possible to achieve the same result with the Get-Date cmdlet when it is called with the text argument:
PS> Get-Date '21 June 2018'
Thursday, 21 June 2018 00:00:00
- Similarly, the TypeName would be as follows:
PS> Get-Date '21 June 2018' | Get-Member
TypeName: System.DateTime
- Just like we did in the previous recipe, we can now manipulate the object to show information in a more meaningful way. For instance, if you care only about the year, you would write the following:
PS> (Get-Date '21 June 2018').Year
2018
The other way of converting text into an object is to use cmdlets that perform such tasks. PowerShell packs a few converter cmdlets, one of which is Import-Csv. You may have noticed that PowerShell usually generates output in a tabular format. This is a simple representation of objects. The Import-Csv cmdlet converts data in a delimited row-and-column structure into objects, where each row is an instance of the object itself, and each column is a property of the object:
- To demonstrate this, let's create a CSV file with the following content in it. At the PowerShell prompt, type/paste in the following:
PS> @'
WS,CPU,Id,SI,ProcessName
161226752,23.42,1914,1566,io.elementary.a
199598080,77.84,1050,1040,gnome-shell
216113152,0.67,19250,1566,atom
474685440,619.05,1568,1566,Xorg
1387864064,1890.29,15720,1566,firefox
'@ | Out-File sample.csv
You could perform the same operation using the touch command and the text editor of your choice. The goal is to get the content into the sample file.
- Next, read the contents of the file using PowerShell:
PS> Get-Content ./sample.csv
- That looks like simple text. Let's look at the type name of the object to confirm that this is indeed plain text. Type in the following:
PS> Get-Content ./sample.csv | Get-Member
TypeName: System.String
- That is a plain and simple string. Now, let's convert the content into a simple object. This is done using Import-Csv:
PS> Import-Csv ./sample.csv
That should give you a list-like output, like so:
- To confirm that the output is objects, list out its members:
In general, the content is a custom object, which is denoted by PSCustomObject. The columns we had in the CSV are of type NoteProperty, as shown by MemberType.
A NoteProperty is a generic property whose characteristics are similar to those of a string. While most properties are inherited from .NET, NoteProperty is custom-created within PowerShell as a name-value pair.
- If you would rather look at the content as a table, format the content as a table. You can do this by using the following command:
PS> Import-Csv ./sample.csv | Format-Table
We have successfully converted text into an object. However, note that this is just a simple conversion, and that the output of Import-Csv is still string-like. Although all of the content is now string-based objects, these are easier to handle in PowerShell.
Also note that Format-Table and other Format-* cmdlets output strings. These are among the handful of PowerShell cmdlets that do not generate a .NET object. Therefore, do not use any of these format cmdlets if you would like to process an object further. The format cmdlets should only be used at the end of the pipeline.
 United States
United States
 Great Britain
Great Britain
 India
India
 Germany
Germany
 France
France
 Canada
Canada
 Russia
Russia
 Spain
Spain
 Brazil
Brazil
 Australia
Australia
 Singapore
Singapore
 Hungary
Hungary
 Ukraine
Ukraine
 Luxembourg
Luxembourg
 Estonia
Estonia
 Lithuania
Lithuania
 South Korea
South Korea
 Turkey
Turkey
 Switzerland
Switzerland
 Colombia
Colombia
 Taiwan
Taiwan
 Chile
Chile
 Norway
Norway
 Ecuador
Ecuador
 Indonesia
Indonesia
 New Zealand
New Zealand
 Cyprus
Cyprus
 Denmark
Denmark
 Finland
Finland
 Poland
Poland
 Malta
Malta
 Czechia
Czechia
 Austria
Austria
 Sweden
Sweden
 Italy
Italy
 Egypt
Egypt
 Belgium
Belgium
 Portugal
Portugal
 Slovenia
Slovenia
 Ireland
Ireland
 Romania
Romania
 Greece
Greece
 Argentina
Argentina
 Netherlands
Netherlands
 Bulgaria
Bulgaria
 Latvia
Latvia
 South Africa
South Africa
 Malaysia
Malaysia
 Japan
Japan
 Slovakia
Slovakia
 Philippines
Philippines
 Mexico
Mexico
 Thailand
Thailand