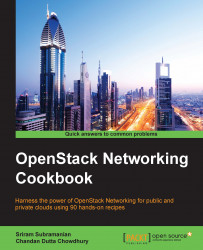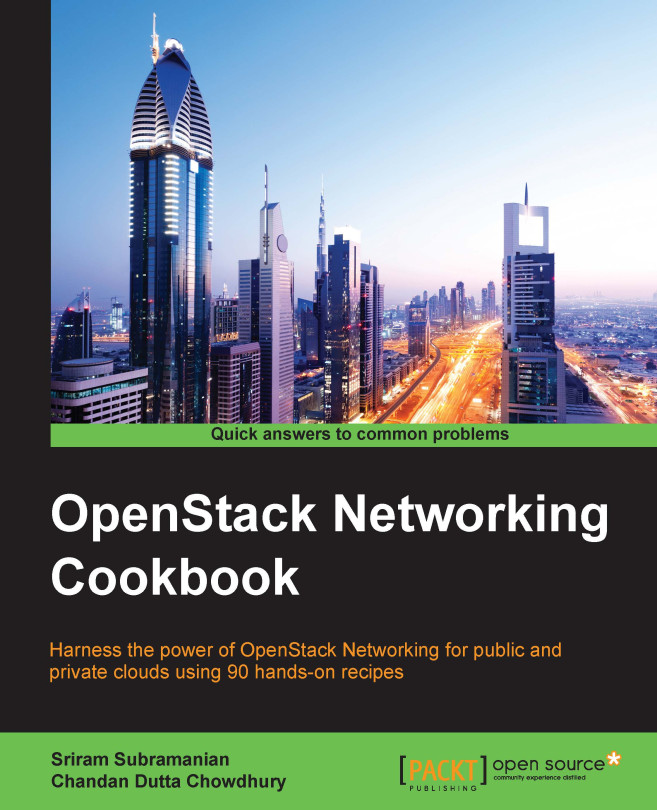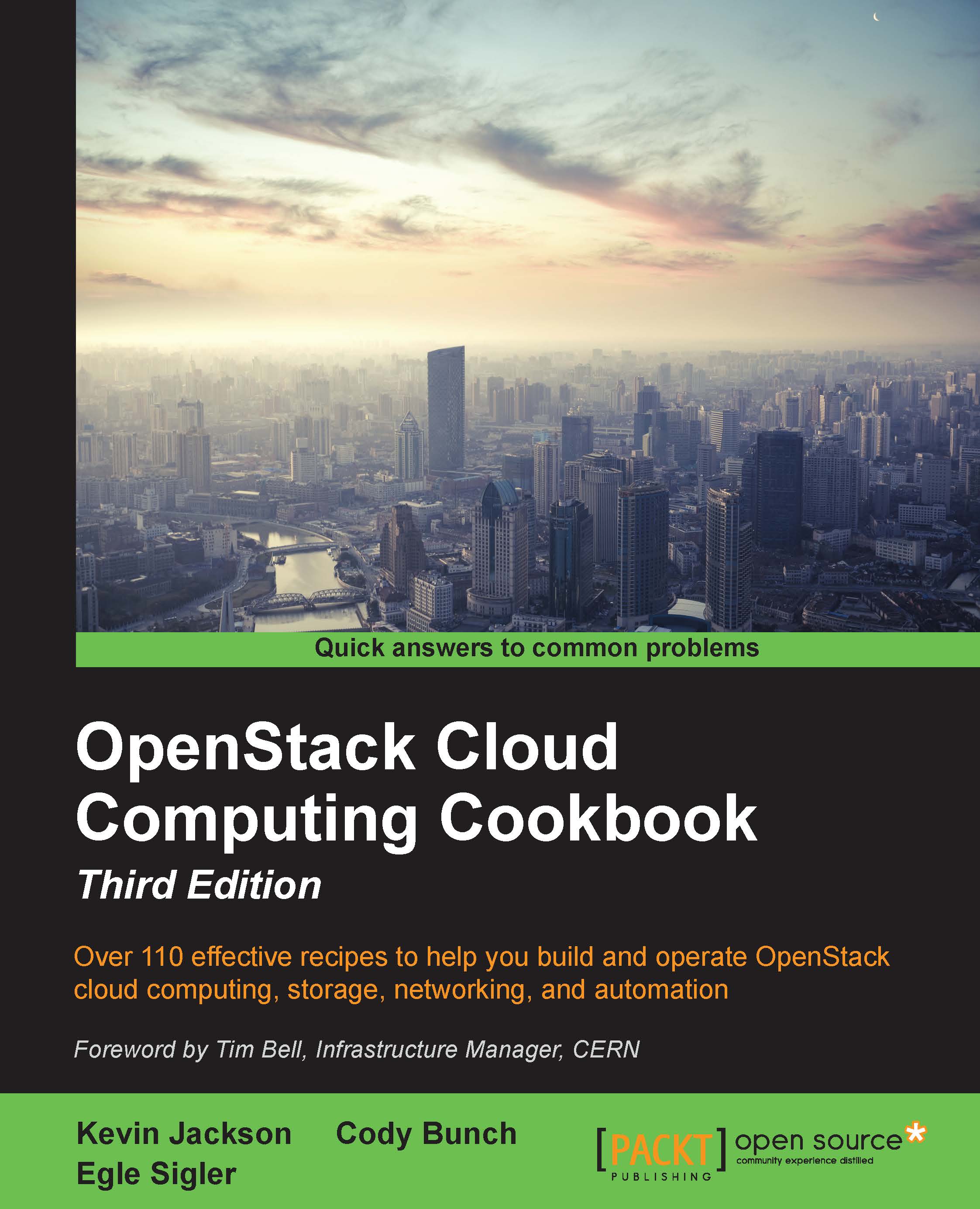Businesses are increasingly adopting cloud-based solutions for their IT requirements. This move to cloud started with the server virtualization where a hardware server ran as a virtual machine on a hypervisor.
The server hardware connects to the Network switches using Ethernet and IP to establish Network connectivity. However, as servers move from physical to virtual, the Network boundary also moves from the physical network to the virtual network. As the cloud platforms leverage virtualization, it is important that they support the physical and virtual networking effectively.
OpenStack is an open source cloud platform that helps build public and private clouds at scale. In OpenStack, the name for the OpenStack networking project is Neutron. The functionality of Neutron can be classified as core and service. In the rest of the book, the terms Neutron and OpenStack networking are used interchangeably.
The OpenStack networking core functionality refers to the Layer 2 (L2) Network connectivity and basic IP address management for virtual machines. Neutron provides the core functionality using entities such as Network, Subnet, and Port. This chapter will provide you with recipes about managing these entities. The OpenStack networking service functionality deals with the Layer 3 (L3) to Layer 7 (L7) capabilities as defined in the OSI Network model.
Neutron also works with the telemetry module called Ceilometer in order to let the cloud operators monitor the health of the OpenStack Networks.
In order to implement the recipes covered in this chapter, you will need an OpenStack setup, as described here:
This setup has one compute node and one node for the controller and networking services. For this chapter, you can also set up a single all-in-one environment. This book is based on OpenStack on the Ubuntu platform. For other platforms, such as Red Hat, the dashboard may have a different theme but there should not be any difference in the functionality.
 Germany
Germany
 Slovakia
Slovakia
 Canada
Canada
 Brazil
Brazil
 Singapore
Singapore
 Hungary
Hungary
 Philippines
Philippines
 Mexico
Mexico
 Thailand
Thailand
 Ukraine
Ukraine
 Luxembourg
Luxembourg
 Estonia
Estonia
 Lithuania
Lithuania
 Norway
Norway
 Chile
Chile
 United States
United States
 Great Britain
Great Britain
 India
India
 Spain
Spain
 South Korea
South Korea
 Ecuador
Ecuador
 Colombia
Colombia
 Taiwan
Taiwan
 Switzerland
Switzerland
 Indonesia
Indonesia
 Cyprus
Cyprus
 Denmark
Denmark
 Finland
Finland
 Poland
Poland
 Malta
Malta
 Czechia
Czechia
 New Zealand
New Zealand
 Austria
Austria
 Turkey
Turkey
 France
France
 Sweden
Sweden
 Italy
Italy
 Egypt
Egypt
 Belgium
Belgium
 Portugal
Portugal
 Slovenia
Slovenia
 Ireland
Ireland
 Romania
Romania
 Greece
Greece
 Argentina
Argentina
 Malaysia
Malaysia
 South Africa
South Africa
 Netherlands
Netherlands
 Bulgaria
Bulgaria
 Latvia
Latvia
 Australia
Australia
 Japan
Japan
 Russia
Russia