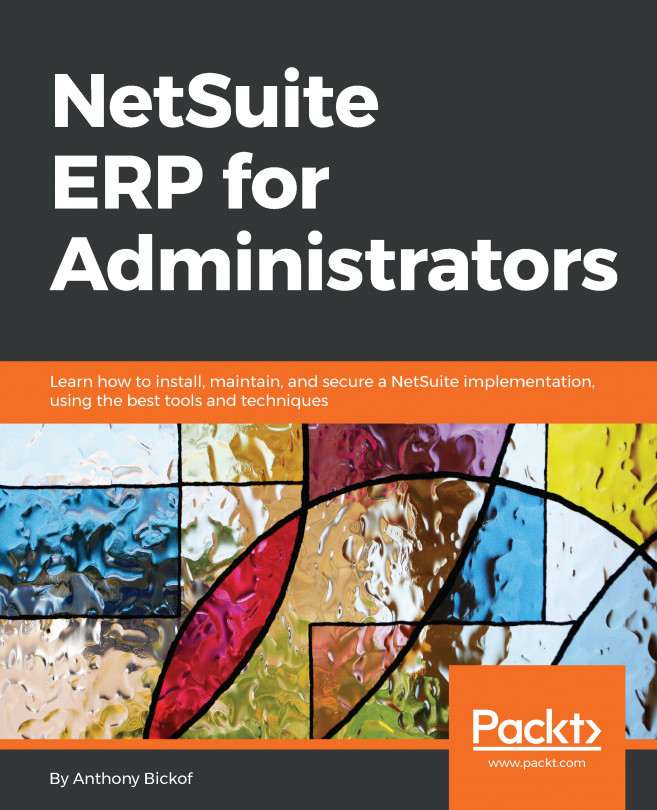Pricing
Pricing is the combination of prices for items and resources and the discounts that can be applied to individual document lines or to the whole document.
Prices can be defined for items and resources and can be assigned to customers. Discounts can be defined for items and documents and can also be assigned to customers.
Both prices and discounts can be defined at different levels and can cover multiple pricing policies. The following diagram illustrates different pricing policies that can be established in Dynamics NAV:

Defining sales prices
Sales prices can be defined in different levels to target different pricing policies.
The easiest scenario is when we have a single price per item or resource. That is, the One single price for everyone policy. In that case, the sales price can be specified on the item card or on the resource card, in a field called Unit Price.
In a more complex scenario, where prices depend on different conditions, we will have to define the possible combinations and the resulting price.
We will explain how prices can be configured for items. Prices for resources can be defined in a similar way, although they offer fewer possibilities.
To define sales prices for an item, follow these steps:
- Navigate to
Departments/Sales & Marketing/Inventory & Pricing/Items. - You will see a list of items. Find item
1936-S BERLIN Guest Chair,yellow. - Double-click on it to open its card.
- On the Navigate tab, click on the Prices icon found under the Sales group.
- The Edit - Sales Prices page will open:

As you can see in the screenshot, multiple prices have been defined for the same item. A specific price will only be used when all the conditions are met. For example, a Unit Price will be used for any customer that buys item 1936-S after 20/01/2017 but only if they buy a minimum of 11 units.
Different fields can be used to address each of the pricing policies:
- A combination of the Sales Type and Sales Code fields enable the different prices for different customer policies
- The Unit of Measure Code and Minimum Quantity fields are used on the different prices per volume policy
- The Starting Date, Ending Date, and Currency Code fields are used on the different prices per period or currency policy
They can all be used at the same time to enable mixed policies.
Note
When multiple pricing conditions are met, the price that is used is the one that is most favorable to the customer (the cheapest one).
Imagine Customer 10000 belongs to the RETAIL price group. On 20/01/2017 he buys 20 units of item 1936-S. There are three different prices that could be used: the one defined for him, the one defined for its price group, and the one defined to all customers when they buy at least 11 units. Among the three prices, 130.20 is the cheapest one, so this is the one that will be used.
Tip
The prices can be defined including or excluding VAT.
Defining sales discounts
Sales discounts can be defined in different levels to target different pricing policies.
We can also define item discounts based on conditions. This addresses the Discounts based on items policy and also the Discounts per volume, period or currency policy, depending on which fields are used to establish the conditions.
In the following screenshot, we can see some examples of item discounts based on conditions, which are called Line Discounts because they will be applied to individual document lines:

Note
In some cases, items or customers may already have a very low profit for the company and we may want to prevent the usage of line discounts, even if the conditions are met.
A field called Allow Line Disc can be found on the customer card and on sales prices. By unchecking it, we will prevent line discounts being applied to a certain customer or when a specific sales price is used.
Besides the line discounts, invoice discounts can be defined to use the General discounts per customer policy. Invoice discounts apply to the whole document and they depend only on the customer.
Follow these steps to see and define invoice discounts for a specific customer:
- Open the customer card for customer
10000,The Cannon Group PLC. - On the Navigate tab, click on Invoice Discounts.
The following screenshot shows that customer 10000 has an invoice discount of 5 percent:

Note
Just like line discounts, invoice discounts can also be disabled using a field called Allow Invoice disc. that can be found on the item card and on sales prices.
There is a third kind of discount, payment discount, which can be defined to use the Financial discounts per early payments policy. This kind of discount applies to the whole document and depends on when the payment is done. Payment discounts are bound to a Payment Term and are to be applied if the payment is received within a specific number of days.
The following screenshot shows the payment terms that can be found by navigating to Departments/Sales & Marketing/Administration/Payment Terms:

As you can see, a 2% payment discount has been established when the 1M(8D) Payment Term is used and the payment is received within the first eight days.
Purchase pricing
Purchase prices and discounts can also be defined in Dynamics NAV. The way they are defined is exactly the same as you can define sales prices and discounts. There are some slight differences:
- When defining single purchase pricing on the item card, instead of using the Unit Price field, we will use the Last Direct Cost field. This field gets automatically updated as purchase invoices are posted.
- Purchase prices and discounts can only be defined per single vendor and not per group of vendors as we could do in sales prices and discounts.
- Purchase discounts can only be defined per single item and not per group of items as we could do in sales discounts.
- We cannot prevent purchase discounts being applied.
- Purchase prices can only be defined excluding VAT.