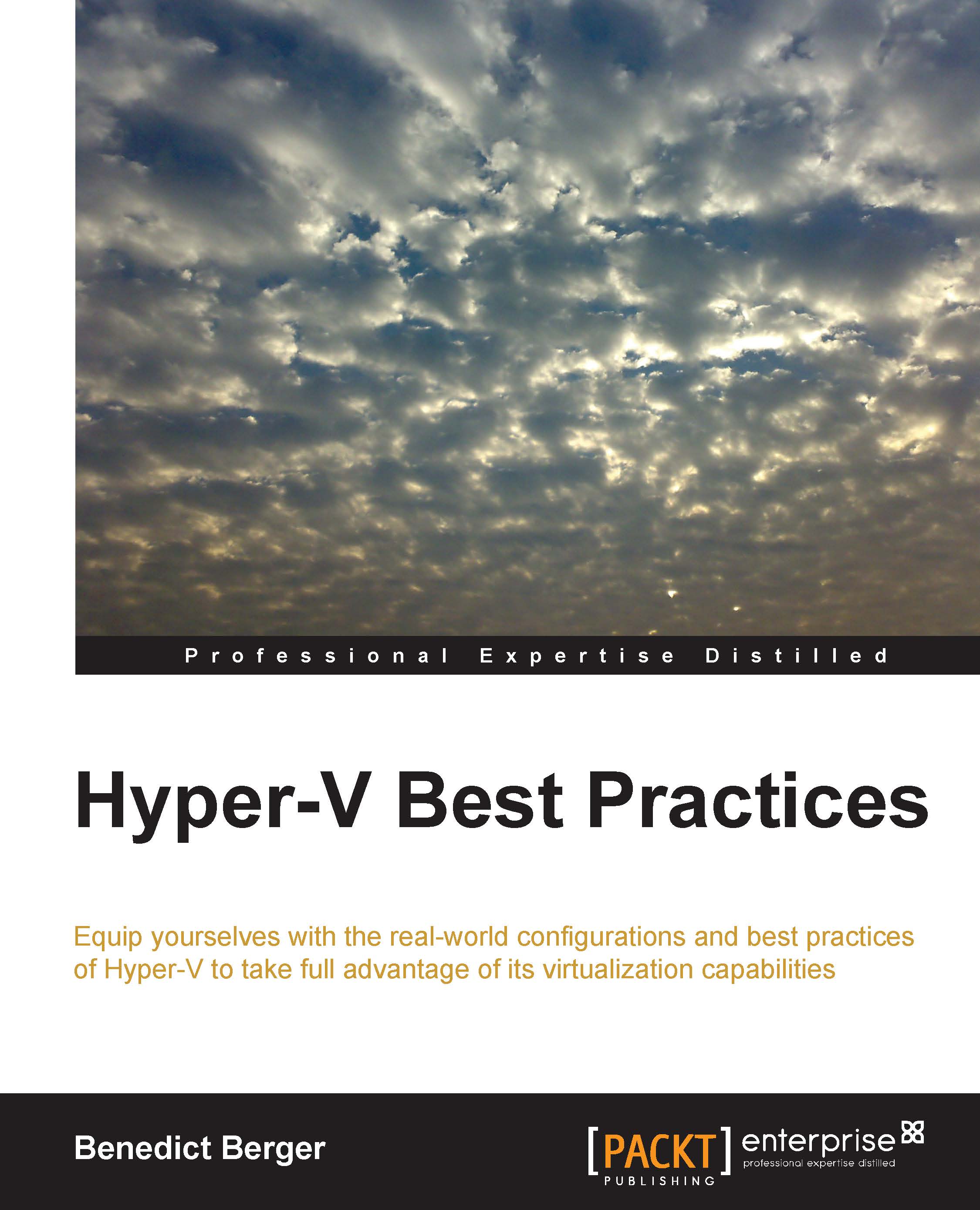Activating Hyper-V features
After our operating system is prepared to host Hyper-V, it's time to activate the Hyper-V components. Add the following product packages and their roles and features to your unattended.xml file:
<?xml version="1.0" encoding="UTF-8"?>
<servicing>
<package action="configure">
<assemblyIdentity language="" publicKeyToken="31bf3856ad364e35" processorArchitecture="amd64" name="Microsoft-Windows-ServerStandardEdition" version="6.3.9600.16384" />
<selection name="Microsoft-Hyper-V-Common-Drivers-Package" state="true" />
<selection name="Microsoft-Hyper-V-Guest-Integration-Drivers-Package" state="true" />
<selection name="Microsoft-Hyper-V-Server-Drivers-Package" state="true" />
<selection name="Microsoft-Hyper-V-ServerEdition-Package" state="true" />
</package>
<package action="configure">
<assemblyIdentity language="" publicKeyToken="31bf3856ad364e35" processorArchitecture="amd64" name="Microsoft-Windows-ServerCore-Package" version="6.3.9600.16384" />
<selection name="Microsoft-Hyper-V" state="true" />
<selection name="Microsoft-Hyper-V-Offline" state="true" />
<selection name="Microsoft-Hyper-V-Online" state="true" />
<selection name="VmHostAgent" state="true" />
<selection name="AdminUI" state="true" />
<selection name="ServerManager-Core-RSAT" state="true" />
<selection name="ServerManager-Core-RSAT-Feature-Tools" state="true" />
<selection name="ServerManager-Core-RSAT-Role-Tools" state="true" />
</package>
</servicing>After adding these Hyper-V components, the creation of our unattended.xml file is completed. You can download the complete sample XML file (http://bit.ly/1xBIQb2). Place the file in the root folder on the USB drive and boot the Server system from your installation media. You will now experience a fully Zero-Touch Hyper-V installation. In Chapter 2, High Availability Scenarios, you will learn how to advance this even further into a Zero-Touch cluster installation.

Unattended.XML file for automatic Hyper-V setup