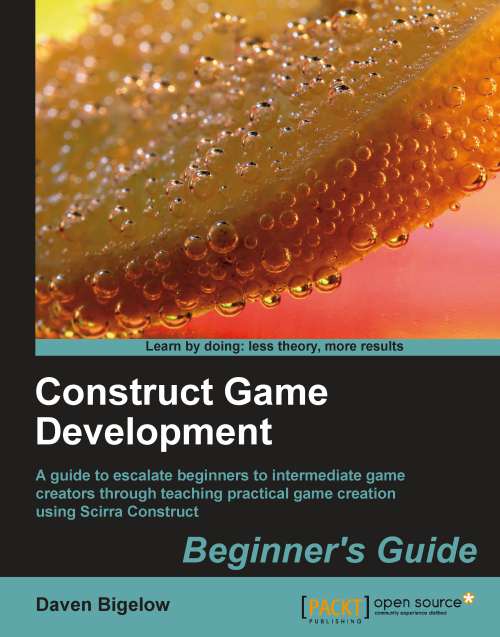Time for action — creating forces
If we just let the ball drop straight down, the game would become very boring and not all green pegs would be hit. We are therefore going to set up the ball launcher, peg, bucket movements, and forces. We'll also create some basic game structure events.
1. To start, create an
Alwaysevent in theGamegroup. The first action for this will be for theBucketCatchobject and is calledSet position.2. Enter the X and Y of
Bucket.XandBucket.Y - 73(otherwise known as the distance between them, as we measured in the last topic).3. Add the action for rotating the ball launcher to the mouse within the angle range of
10and170degrees. Choose the action Set angle for theBallLauncherobject and enterClamp(Angle(BallLauncher.X, BallLauncher.Y, MouseX, MouseY), 10, 170)as the text.4. Add an action for the
Physicsbehavior of theBucketobject. Choose Set velocity and enterBucket.Value('Direction') * 3as the X component and0as the Y component. This will cause...