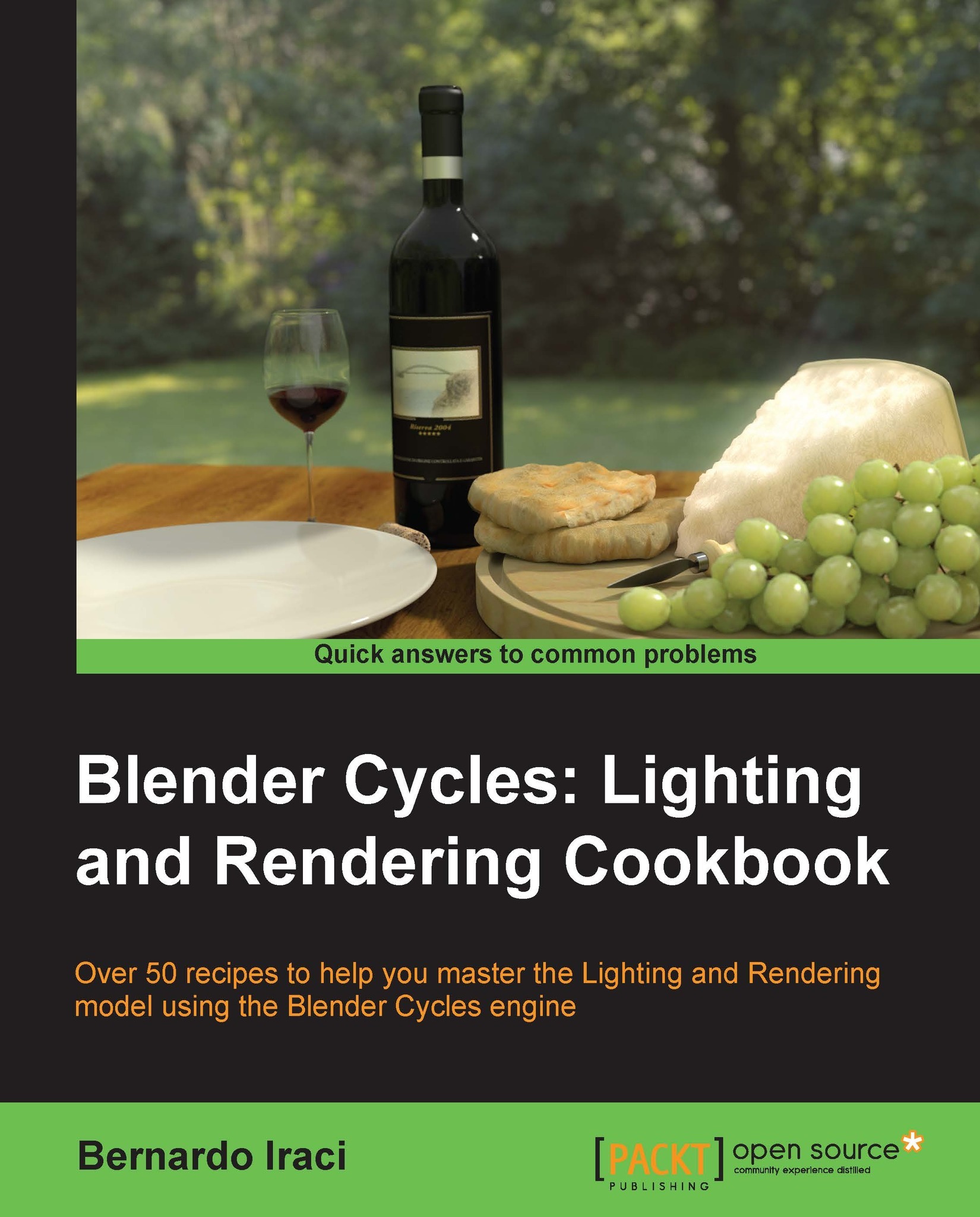Setting up Cycles for the first run
In this recipe we will see how to set up Cycles for the first run.
Getting ready
Let's open Blender and set Cycles as the rendering engine. If you are using the CPU to render, you are pretty much ready to go. If you want to use your video card, we need to change a couple of settings.
How to do it…
- Let's go to File | User Preferences.... As an alternative you can use the hotkey Ctrl + Alt + U.
- Let's start by going to the System tab and in the lower-left corner you will see the Compute Device setting area.

- As default it is set to None, but to use your Compute Unified Device Architecture (CUDA) device, you need to click on the CUDA button. From the drop-down menu, select your device (or devices if you have more than one card installed in your computer).
- At this point you may want to save the settings. To do this, click on the Save User Settings button in the lower-left corner so that Blender remembers these settings at the next startup.
Tip...